Рокі на VirtualBox¶
Вступ¶
VirtualBox® це потужний продукт віртуалізації для корпоративного та домашнього використання. Час від часу хтось пише про те, що у нього проблеми із запуском Rocky Linux у VirtualBox®. Тестування та запуск VirtualBox® із поверненням до версії-кандидата працює добре. Проблеми, про які люди зазвичай повідомляють, часто стосуються відео.
У цьому документі зроблено спробу надати покрокові інструкції щодо встановлення та запуску Rocky Linux у VirtualBox®. Машина, використана для створення цієї документації, працювала під керуванням Linux, але ви можете використовувати будь-яку підтримувану операційну систему.
Передумови¶
- Машина (Windows, Mac, Linux, Solaris) із пам’яттю та місцем на жорсткому диску для створення та запуску VirtualBox® екземпляр.
- VirtualBox® встановлений на вашій машині. Ви можете знайти його тут.
- Копія Rocky Linux DVD ISO для вашої архітектури. (x86_64 або ARM64).
- Переконайтеся, що ваша ОС є 64-розрядною, а у вашому BIOS увімкнено апаратну віртуалізацію.
Примітка
Апаратна віртуалізація на 100% необхідна для встановлення 64-розрядної ОС. Якщо ваш екран конфігурації показує лише 32-розрядні параметри, ви повинні зупинитися та виправити це, перш ніж продовжити.
Підготовка конфігурації VirtualBox®¶
Після встановлення VirtualBox® наступний крок - його запуск. Якщо зображення не встановлено, ви отримаєте екран, який виглядає приблизно так:
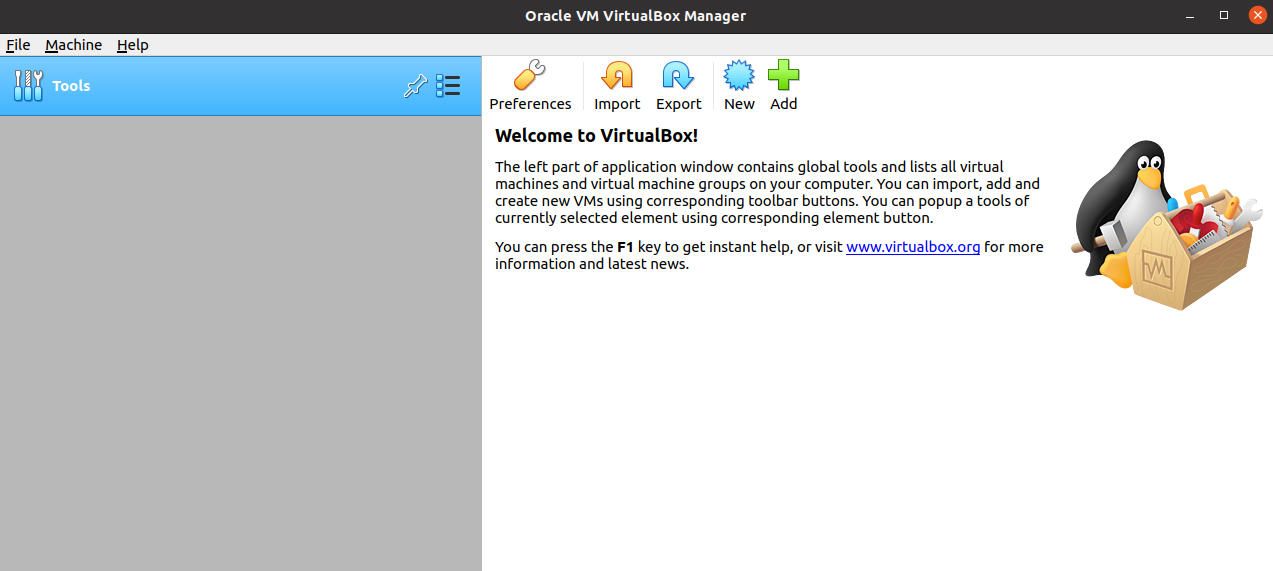
По-перше, вам потрібно повідомити VirtualBox® якою буде ваша ОС:
- Натисніть «Новий» (піктограма зуба пилки).
- Введіть назву. Приклад: "Rocky Linux 8.5".
- Залиште папку машини автоматично заповненою.
- Змініть тип на "Linux".
- І виберіть «Red Hat (64-bit)».
- Натисніть «Далі».
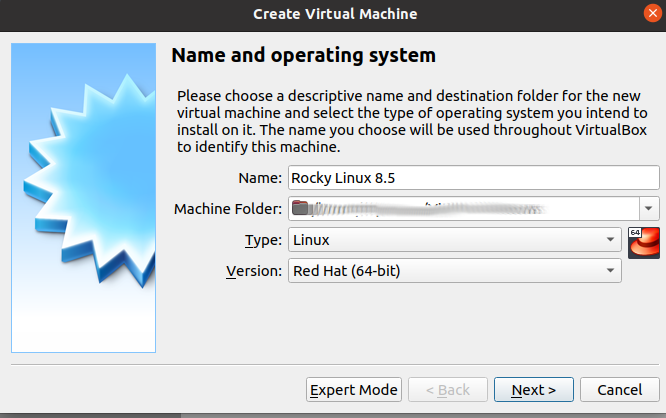
Далі нам потрібно виділити трохи оперативної пам’яті для цієї машини. За замовчуванням VirtualBox® автоматично заповнить його до 1024 Мб. Це не буде оптимальним для будь-якої сучасної ОС, включаючи Rocky Linux. Якщо у вас є вільна пам’ять, виділіть від 2 до 4 ГБ (2048 МБ або 4096 МБ) — або більше. VirtualBox® використовуватиме цю пам’ять лише під час роботи віртуальної машини.
Немає знімка екрана для цього, змініть значення на основі доступної пам’яті. Використовуйте найкраще судження.
Тепер нам потрібно встановити розмір жорсткого диска. За замовчуванням VirtualBox® автоматично заповнить перемикач «Створити віртуальний жорсткий диск зараз».
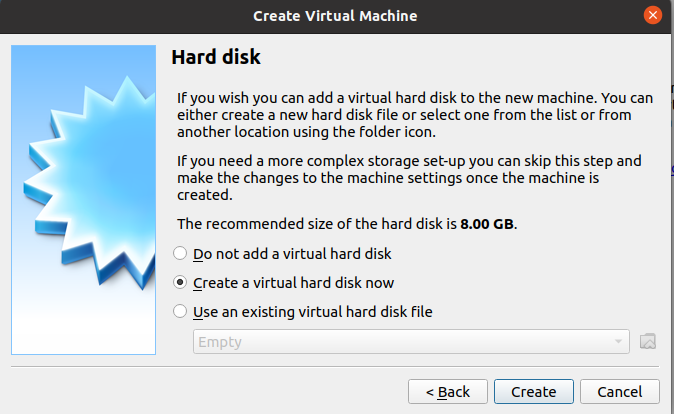
- Натисніть «Створити»
Ви отримаєте діалогове вікно для створення різних типів віртуальних жорстких дисків. Тут є декілька типів жорстких дисків. Перегляньте документацію Oracle VirtualBox, щоб отримати додаткову інформацію про вибір типів віртуальних жорстких дисків. Для цього документа збережіть значення за замовчуванням (VDI):
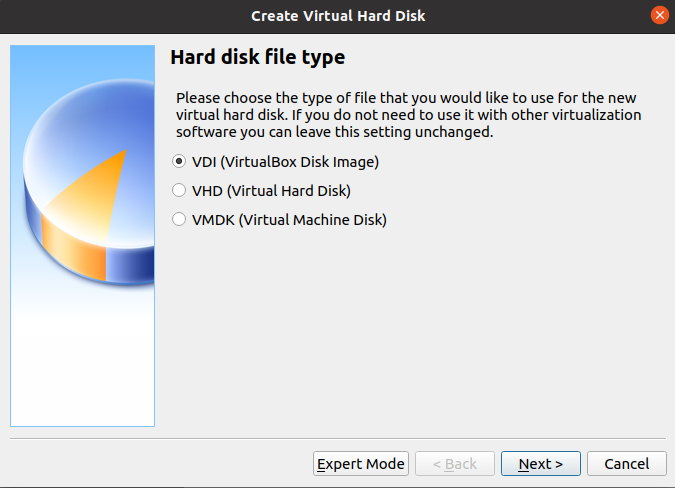
- Натисніть «Далі»
Наступний екран стосується сховища на фізичному жорсткому диску. Є два варіанти. «Фіксований розмір» створюватиметься повільніше, використовуватиметься швидше, але менш гнучким щодо простору (якщо вам потрібно більше місця, ви застрягли на тому, що створили).
Параметр за замовчуванням «Динамічний розподіл» буде швидшим для створення та повільнішим для використання, але дозволить вам збільшити обсяг дискового простору.
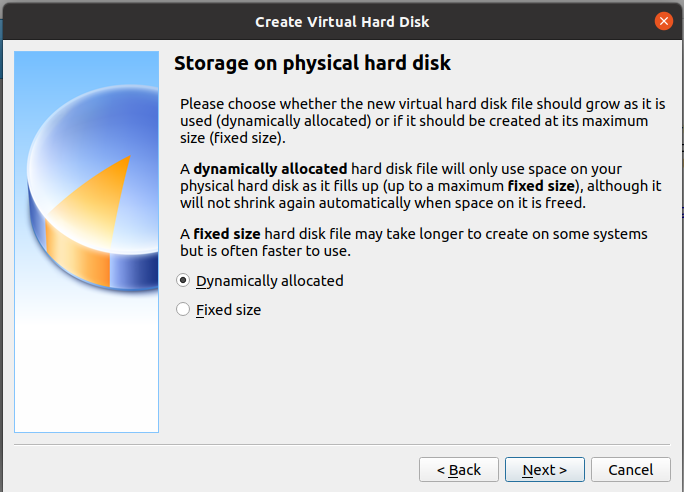
- Натисніть «Далі»
VirtualBox® тепер дозволяє вказати, де ви хочете розмістити файл віртуального жорсткого диска. Тут також є можливість збільшити стандартний простір на віртуальному жорсткому диску розміром 8 ГБ. Цей варіант хороший, оскільки 8 ГБ місця на жорсткому диску недостатньо для встановлення будь-яких параметрів інсталяції графічного інтерфейсу користувача, а тим більше для використання. Встановіть значення 20 ГБ (або більше) залежно від того, для чого ви хочете використовувати віртуальну машину, і від того, скільки дискового простору у вас є:
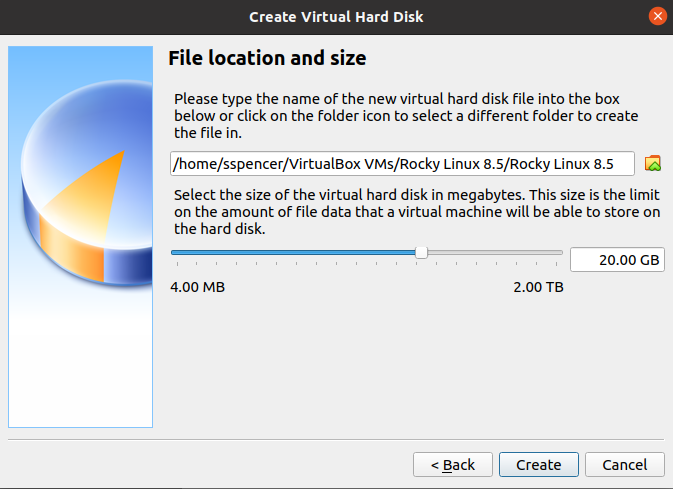
- Натисніть «Створити»
Ви закінчили базову конфігурацію. Ви повинні мати екран, який виглядає приблизно так:
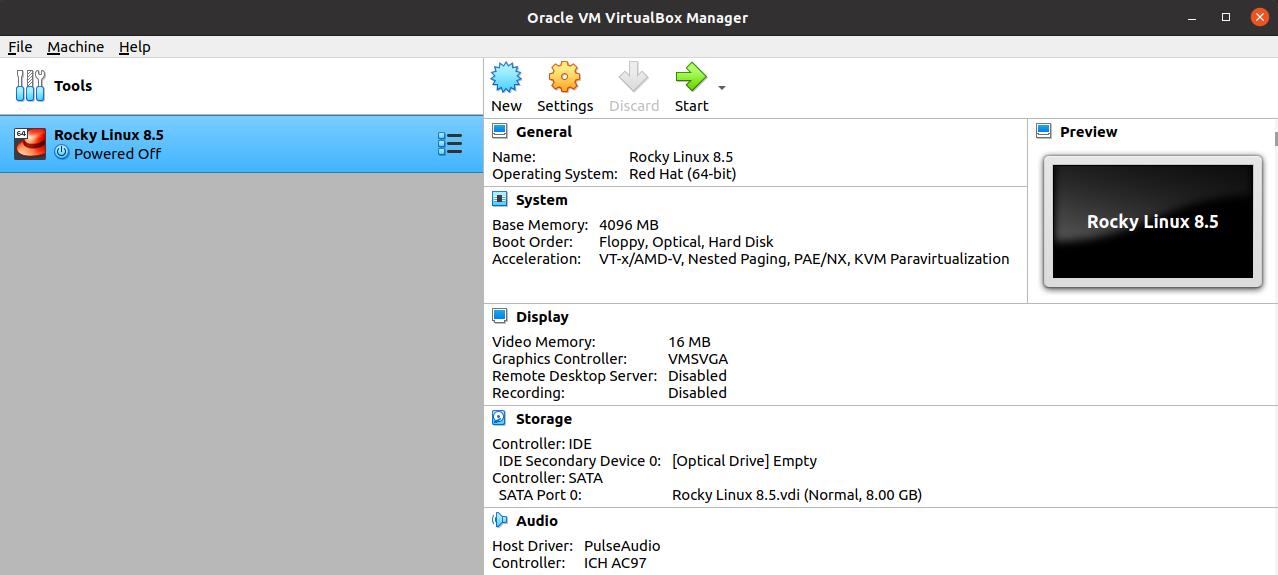
Додавання образу ISO¶
Наступним кроком буде додавання ISO-образу, який ви завантажили як віртуальний компакт-диск. Натисніть «Налаштування» (значок шестірні), і ви повинні отримати такий екран:
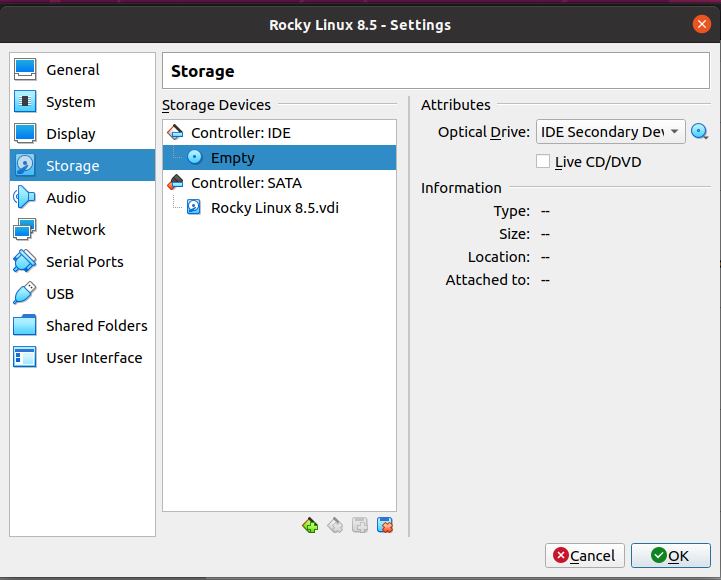
- Натисніть пункт «Сховище» в меню зліва.
- У розділі «Пристрої зберігання даних» у середньому розділі клацніть значок компакт-диска з написом «Порожній».
- У розділі «Атрибути» праворуч натисніть значок компакт-диска.
- Виберіть «Вибрати/Створити віртуальний оптичний диск».
- Натисніть кнопку «Додати» (значок «плюс») і перейдіть до місця, де зберігається ISO-образ Rocky Linux.
- Виберіть ISO та натисніть «Відкрити».
Тепер у вас має бути доданий ISO до доступних пристроїв таким чином:
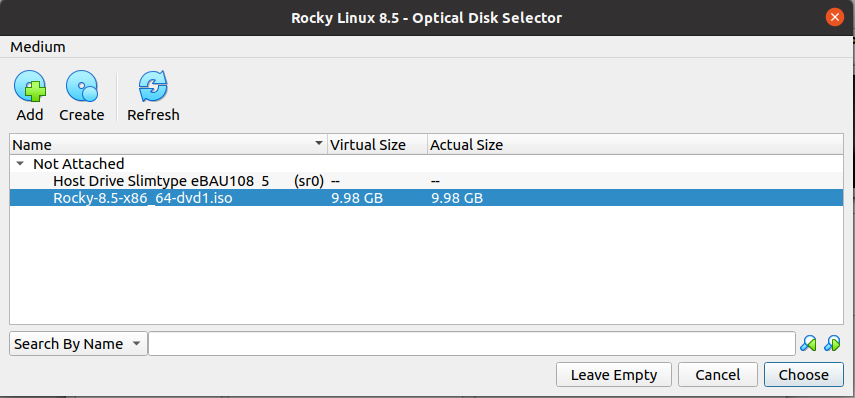
- Виділіть ISO-образ і натисніть «Вибрати».
ISO-образ Rocky Linux тепер вибрано в розділі «Контролер:IDE» у середньому розділі:
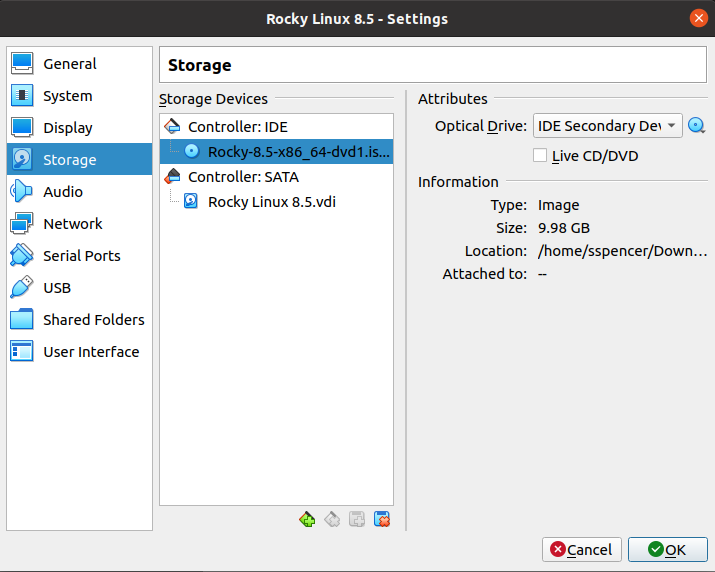
- Натисніть "OK"
Відеопам'ять для графічних установок¶
VirtualBox® встановлює 16 МБ пам’яті для використання відео. Це добре, якщо ви плануєте запускати сервер без графічного інтерфейсу, але як тільки ви додаєте графіку, цього недостатньо. Користувачі, які зберігають це налаштування, часто бачать завислий екран завантаження, який ніколи не завершується, або інші помилки.
Якщо Rocky Linux працює з графічним інтерфейсом користувача, призначте достатньо пам’яті для запуску графіки. Якщо вашій машині недостатньо пам’яті, змініть це значення на 16 МБ, доки все не запрацює гладко. Роздільна здатність відео вашого хост-комп’ютера також є фактором, який потрібно враховувати.
Уважно подумайте про те, що ви хочете, щоб робила ваша віртуальна машина Rocky Linux, і спробуйте виділити відеопам’ять, сумісну з вашою хост-машиною та іншими вашими вимогами. Ви можете знайти більше інформації про налаштування відображення в офіційній документації Oracle.
Якщо у вас достатньо пам’яті, ви можете встановити для цього значення максимум 128 МБ. Щоб виправити це перед запуском віртуальної машини, клацніть «Налаштування» (значок шестірні), і ви повинні отримати той самий екран налаштувань, який ми отримали під час прикріплення нашого ISO-образу (вище).
Цього разу:
- Натисніть «Дисплей» зліва.
- На вкладці «Екран» з правого боку ви помітите опцію «Відеопам’ять» із значенням за замовчуванням 16 МБ.
- Змініть це значення на потрібне. Ви можете змінити це значення вгору, повернувшись на цей екран будь-коли. У цьому прикладі це 128 МБ.
Порада
Є способи встановити відеопам'ять до 256 Мб. Якщо вам потрібно більше, перегляньте цей документ з офіційної документації Oracle.
Ваш екран має виглядати приблизно так:
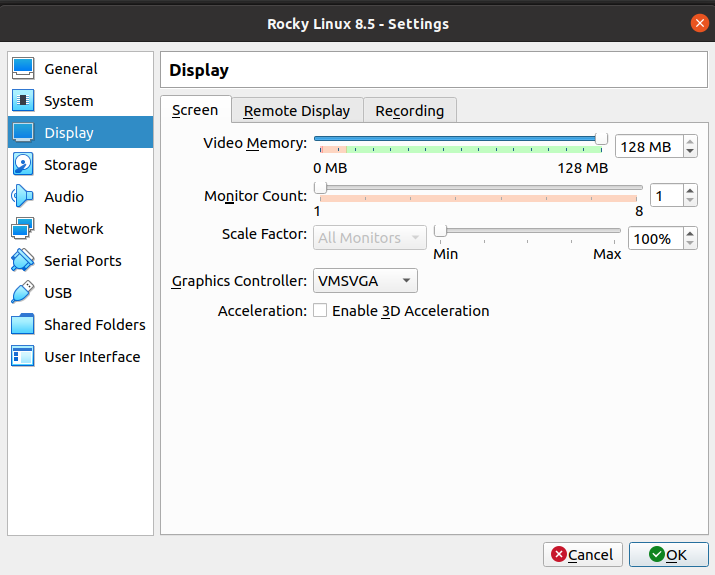
- Натисніть "OK"
Початок встановлення¶
Ви все налаштували, щоб можна було розпочати встановлення. Зауважте, що немає особливих відмінностей у встановленні Rocky Linux на VirtualBox® машини порівняно з автономним обладнанням. Етапи встановлення однакові.
Тепер, коли ви підготували все для встановлення, вам потрібно натиснути «Пуск» (зелена піктограма стрілки вправо), щоб розпочати встановлення Rocky. Після того, як ви клацнете мимо екрана вибору мови, вашим наступним екраном буде «Підсумок встановлення». Вам потрібно встановити будь-який із цих елементів, які стосуються вас, але обов’язковими є такі:
- Час & Дата
- Вибір програмного забезпечення (якщо вам потрібно щось окрім стандартного «Сервера з графічним інтерфейсом»)
- Місце призначення
- Мережа & Ім'я хоста
- Налаштування користувача
Якщо ви не впевнені щодо будь-якого з цих параметрів, перегляньте документ для Встановлення Rocky.
Після завершення встановлення у вас має бути запущений VirtualBox® екземпляр Rocky Linux.
Після інсталяції та перезавантаження ви отримаєте екран ліцензійної угоди EULA, з якою ви повинні погодитися. Після натискання «Завершити конфігурацію» ви повинні отримати або графічний (якщо ви вибрали опцію графічного інтерфейсу), або вхід через командний рядок. Автор вибрав стандартний «Сервер із графічним інтерфейсом» для демонстраційних цілей:
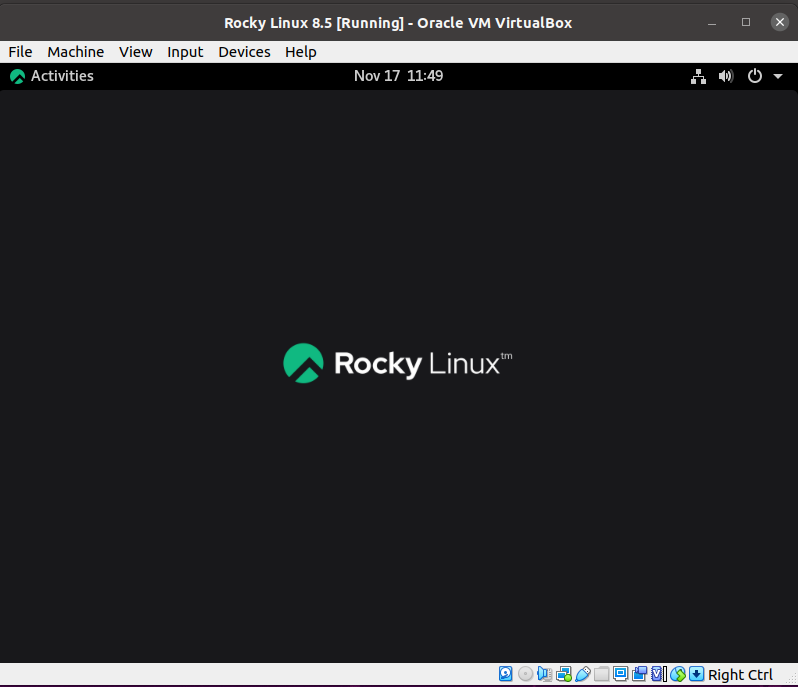
Інша інформація¶
Цей документ не має на меті зробити вас експертом щодо всіх функцій, які VirtualBox® може забезпечити. Щоб дізнатися, як виконувати конкретні дії, перегляньте офіційну документацію.
Підказка
VirtualBox® пропонує широкі параметри в командному рядку за допомогою VBoxManage. Хоча в цьому документі не розглядається використання VBoxManage, офіційна документація Oracle містить багато деталей, якщо ви хотіли б дослідити це далі.
Висновок¶
Легко створити, встановити та запустити машину VirtualBox® Rocky Linux. Незважаючи на те, що це далеко не вичерпний посібник, виконання наведених вище кроків має забезпечити запущену установку Rocky Linux. Якщо ви використовуєте VirtualBox® і маєте певну конфігурацію для спільного використання, автор запрошує вас надіслати нові розділи цього документа.
Author: Steven Spencer
Contributors: Trevor Cooper, Ezequiel Bruni, Ganna Zhyrnova