Хмарний сервер за допомогою Nextcloud¶
Примітка щодо Rocky Linux 9.0
Ця процедура має працювати для Rocky Linux 9.x. Різниця полягає в тому, що вам може знадобитися змінити посилання на версії для деяких репозиторіїв, щоб оновити їх до версії 9. Якщо ви використовуєте Rocky Linux 9.x, майте на увазі, що це було протестовано як у 8.6, так і в 9.0, але спочатку було написано для 8.6.
Передумови та припущення¶
- Сервер під керуванням Rocky Linux (ви можете встановити Nextcloud на будь-якому дистрибутиві Linux, але ця процедура передбачає, що ви використовуєте Rocky).
- Високий рівень комфорту роботи з командного рядка для встановлення та налаштування.
- Знання редактора командного рядка. У цьому прикладі ми використовуємо vi, але ви можете використовувати свій улюблений редактор, якщо він у вас є.
- Хоча Nextcloud можна встановити за допомогою програми snap, ми будемо документувати лише встановлення файлу .zip.
- Ми будемо застосовувати концепції з документа Apache «sites enabled» (посилання на яке наведено нижче) для налаштування каталогу.
- Ми також будемо використовувати процедуру посилення mariadb-server (посилання на яку також буде використано пізніше) для налаштування бази даних.
- У цьому документі ми будемо припускати, що ви є адміністратором або що ви можете бути ним за допомогою sudo.
- Ми використовуємо приклад домену "yourdomain.com" у конфігурації.
Вступ¶
Якщо ви відповідаєте за серверне середовище великої (або навіть невеликої) компанії, вас можуть спокусити хмарні програми. Виконання завдань у хмарі може звільнити ваші власні ресурси для інших речей, але це має зворотну сторону, а саме втрату контролю над даними вашої компанії. Якщо хмарну програму зламано, можливо, і дані вашої компанії також.
Повернення хмари у ваше власне середовище – це спосіб відновити безпеку ваших даних за рахунок вашого часу та енергії. Іноді це вартість, яку варто заплатити.
Nextcloud пропонує хмару з відкритим вихідним кодом з урахуванням безпеки та гнучкості. Зауважте, що створення сервера Nextcloud є гарною вправою, навіть якщо ви зрештою вирішите перенести свою хмару за межі сайту. Наступна процедура стосується налаштування Nextcloud на Rocky Linux.
Встановлення Nextcloud¶
Встановлення та налаштування репозиторіїв і модулів¶
Для цієї інсталяції нам знадобляться два репозиторії. Нам потрібно встановити EPEL (додаткові пакети для Enterprise Linux) і репозиторій Remi для PHP 8.0
Примітка
Потрібна мінімальна версія PHP 7.3 або 7.4, а версія Rocky Linux 7.4 не містить усіх пакетів, необхідних Nextcloud. Натомість ми збираємося використовувати PHP 8.0 із сховища Remi.
Щоб встановити EPEL запустіть:
dnf install epel-release
Щоб встановити репозиторій Remi, запустіть (зверніть увагу, якщо ви використовуєте Rocky Linux 9.x, замініть 9 поруч із «release-» нижче):
dnf install https://rpms.remirepo.net/enterprise/remi-release-8.rpm
Потім знову запустіть dnf upgrade.
Виконайте наступне, щоб переглянути список модулів php, які можна ввімкнути:
dnf module list php
який дає вам такий вихід для Rocky Linux 8.x (подібний результат буде показано для Rocky Linux 9.x):
Rocky Linux 8 - AppStream
Name Stream Profiles Summary
php 7.2 [d] common [d], devel, minimal PHP scripting language
php 7.3 common [d], devel, minimal PHP scripting language
php 7.4 common [d], devel, minimal PHP scripting language
php 7.4 common [d], devel, minimal PHP scripting language
Remi's Modular repository for Enterprise Linux 8 - x86_64
Name Stream Profiles Summary
php remi-7.2 common [d], devel, minimal PHP scripting language
php remi-7.3 common [d], devel, minimal PHP scripting language
php remi-7.4 common [d], devel, minimal PHP scripting language
php remi-8.0 common [d], devel, minimal PHP scripting language
php remi-8.1 common [d], devel, minimal PHP scripting language
Hint: [d]efault, [e]nabled, [x]disabled, [i]nstalled
Ми хочемо взяти найновіший PHP, сумісний з Nextcloud, який на даний момент є 8.0, тому ми ввімкнемо цей модуль, виконавши:
dnf module enable php:remi-8.0
Щоб побачити, як це змінює вихід списку модулів, запустіть команду списку модулів знову, і ви побачите «[e]» поруч із 8.0:
dnf module list php
І результат знову той самий, за винятком цього рядка:
php remi-8.0 [e] common [d], devel, minimal PHP scripting language
Встановлення пакетів¶
У нашому прикладі використовуються Apache і mariadb, тому, щоб встановити те, що нам потрібно, нам просто потрібно зробити наступне:
dnf install httpd mariadb-server vim wget zip unzip libxml2 openssl php80-php php80-php-ctype php80-php-curl php80-php-gd php80-php-iconv php80-php-json php80-php-libxml php80-php-mbstring php80-php-openssl php80-php-posix php80-php-session php80-php-xml php80-php-zip php80-php-zlib php80-php-pdo php80-php-mysqlnd php80-php-intl php80-php-bcmath php80-php-gmp
Конфігурація¶
Конфігурація Apache¶
Налаштуйте apache на запуск під час завантаження:
systemctl enable httpd
Потім запустіть:
systemctl start httpd
Створення конфігурації¶
У розділі «Переумови та припущення» ми згадали, що для нашої конфігурації будемо використовувати процедуру Apache Sites Enabled. Перейдіть до цієї процедури та налаштуйте там основи, а потім поверніться до цього документа, щоб продовжити.
Для Nextcloud нам потрібно буде створити наступний файл конфігурації.
vi /etc/httpd/sites-available/com.yourdomain.nextcloud
Ваш файл конфігурації має виглядати приблизно так:
<VirtualHost *:80>
DocumentRoot /var/www/sub-domains/com.yourdomain.nextcloud/html/
ServerName nextcloud.yourdomain.com
<Directory /var/www/sub-domains/com.yourdomain.nextcloud/html/>
Require all granted
AllowOverride All
Options FollowSymLinks MultiViews
<IfModule mod_dav.c>
Dav off
</IfModule>
</Directory>
</VirtualHost>
Після цього збережіть зміни (за допомогою SHIFT:wq! для vi).
Далі створіть посилання на цей файл у /etc/httpd/sites-enabled:
ln -s /etc/httpd/sites-available/com.yourdomain.nextcloud /etc/httpd/sites-enabled/
Створення Директорії¶
Як зазначено в конфігурації вище, необхідно створити DocumentRoot. Це можна зробити за допомогою:
mkdir -p /var/www/sub-domains/com.yourdomain.com/html
Тут буде встановлено наш екземпляр Nextcloud.
Налаштування PHP¶
Нам потрібно встановити часовий пояс для PHP. Для цього відкрийте php.ini за допомогою обраного вами текстового редактора:
vi /etc/opt/remi/php80/php.ini
Потім знайдіть рядок:
;date.timezone =
Нам потрібно видалити примітку (;) і встановити часовий пояс. Для нашого прикладу часового поясу ми б вказали:
date.timezone = "America/Chicago"
Або
date.timezone = "US/Central"
Потім збережіть і закрийте файл php.ini.
Зауважте, що для того, щоб все було незмінним, ваш часовий пояс у файлі php.ini має відповідати налаштуванням часового поясу вашої машини. Ви можете дізнатися, що це означає, виконавши такі дії:
ls -al /etc/localtime
Це повинно показати вам щось на зразок цього, припускаючи, що ви встановили свій часовий пояс під час встановлення Rocky Linux і живете в центральному часовому поясі:
/etc/localtime -> /usr/share/zoneinfo/America/Chicago
Налаштування mariadb-сервера¶
Налаштуйте mariadb-server для запуску під час завантаження:
systemctl enable mariadb
А потім почніть наступне:
systemctl restart mariadb
Знову ж таки, як зазначено раніше, ми будемо використовувати процедуру налаштування для посилення mariadb-сервера, знайдену тут для початкової конфігурації.
Встановлення .zip¶
Наступні кілька кроків передбачають, що ви віддалено підключені до свого сервера Nextcloud через ssh із відкритою віддаленою консоллю:
- Перейдіть на веб-сайт Nextcloud.
- Наведіть вказівник миші на «Get Nextcloud», після чого відкриється спадне меню.
- Натисніть «Server Packages».
- Клацніть правою кнопкою миші на «Download Nextcloud» і скопіюйте адресу посилання (точний синтаксис цього браузера різний).
- На віддаленій консолі на сервері Nextcloud введіть «wget», а потім пробіл і вставте те, що ви щойно скопіювали. Ви повинні отримати щось на кшталт такого:
wget https://download.nextcloud.com/server/releases/nextcloud-21.0.1.zip(зауважте, що версія може відрізнятися). - Коли ви натиснете Enter, завантаження файлу .zip почнеться та завершиться досить швидко.
Після завершення завантаження розпакуйте zip-файл Nextcloud за допомогою:
unzip nextcloud-21.0.1.zip
Копіювання вмісту та зміна дозволів¶
Після завершення етапу розпакування у вас має бути новий каталог у /root під назвою «nextcloud». Перейдіть в цей каталог:
cd nextcloud
І скопіюйте або перемістіть вміст до нашого DocumentRoot:
cp -Rf * /var/www/sub-domains/com.yourdomain.nextcloud/html/
Або
mv * /var/www/sub-domains/com.yourdomain.nextcloud/html/
Тепер, коли все знаходиться там, де має бути, тепер ви маєте переконатися, що Аpache володіє каталогом. Для цього запустіть:
chown -Rf apache.apache /var/www/sub-domains/com.yourdomain.nextcloud/html
З міркувань безпеки ми також хочемо перемістити папку "data" зсередини назовні DocumentRoot. Зробіть це за допомогою такої команди:
mv /var/www/sub-domains/com.yourdomain.nextcloud/html/data /var/www/sub-domains/com.yourdomain.nextcloud/
Налаштування Nextcloud¶
Тепер саме цікаве! По-перше, переконайтеся, що ваші служби запущені. Якщо ви виконали наведені вище кроки, вони вже повинні бути запущені. У нас було кілька кроків між цими початковими запусками служби, тому давайте перезапустимо їх, щоб переконатися:
systemctl restart httpd
systemctl restart mariadb
Якщо все перезавантажиться і проблем немає, ви готові рухатися далі.
Щоб виконати початкову конфігурацію, ми хочемо фактично завантажити сайт у веб-браузер:
http://nextcloud.yourdomain.com/
Якщо припустити, що ви зробили все правильно, вам має відобразитися екран налаштування Nextcloud:
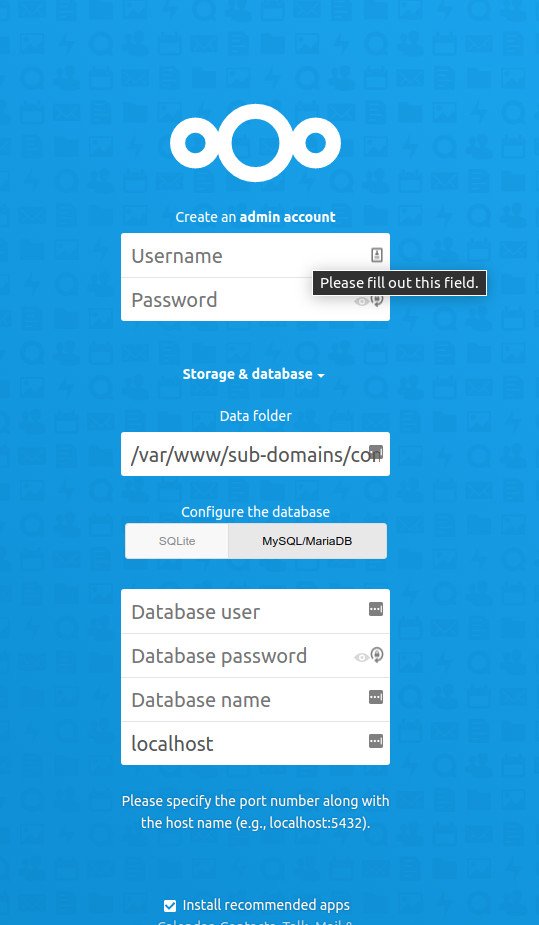
Є кілька речей, які ми хочемо зробити інакше, ніж стандартні, які відображаються:
- У верхній частині веб-сторінки, де написано «Create an admin account», встановіть користувача та пароль. Для цього документа ми вводимо «admin» і встановлюємо надійний пароль. Не забудьте зберегти це в безпечному місці (наприклад, у менеджері паролів), щоб не втратити! Навіть якщо ви ввели це поле, не натискайте «Enter», доки ми не заповнимо всі поля налаштування!
- У розділі «Сховище та база даних» змініть розташування «Папка даних» із кореня документа за замовчуванням на місце, куди ми перемістили папку даних раніше:
/var/www/sub-domains/com.yourdomain.nextcloud/data. - У розділі «Налаштувати базу даних» змініть «SQLite» на «MySQL/MariaDB», натиснувши цю кнопку.
- Введіть користувача та пароль root MariaDB, які ви встановили раніше, у поля «Користувач бази даних» і «Пароль бази даних».
- У полі «Назва бази даних» введіть «nextcloud».
- У полі «localhost» введіть «localhost:3306» (3306 — стандартний порт підключення mariadb).
Отримавши все це, натисніть Завершити налаштування, і ви повинні почати працювати.
Вікно браузера оновиться на деякий час, а потім зазвичай не перезавантажуватиме сайт. Введіть свою URL-адресу у вікні браузера ще раз, і ви повинні зіткнутися з першими сторінками за замовчуванням.
На даний момент ваш адміністратор уже ввійшов (або повинен бути) увійшов, і є кілька інформаційних сторінок, призначених для того, щоб пришвидшити роботу. «Інформаційна панель» — це те, що користувачі побачать під час першого входу. Адміністратор тепер може створювати інших користувачів, встановлювати інші програми та виконувати багато інших завдань.
Файл «Nextcloud Manual.pdf» є посібником користувача, щоб користувачі могли ознайомитися з наявними ресурсами. Адміністратор повинен прочитати або принаймні відсканувати основні моменти посібника адміністратора На веб-сайті Nextcloud
Наступні кроки¶
На цьому етапі не забувайте, що це сервер, на якому ви зберігатимете дані компанії. Важливо заблокувати його за допомогою брандмауера, виконати налаштування резервного копіювання, захистити сайт за допомогою SSL і виконати будь-які інші обов’язки, необхідні для збереження ваших даних.
Висновки¶
Рішення використовувати хмару компанії власними силами потребує ретельної оцінки. Для тих, хто вирішив, що локальне зберігання даних компанії краще, ніж зовнішній хмарний хост, Nextcloud є хорошою альтернативою.
Author: Steven Spencer
Contributors: Ezequiel Bruni, Ganna Zhyrnova