Редагування за допомогою NvChad¶
У цьому розділі будуть представлені деякі команди, специфічні для NvChad, і деякі стандартні команди Neovim (vim). Як описано раніше в інтерфейсі користувача NvChad, команди NvChad налаштовуються у файлі ..nvim/lua/core/mapping.lua та дозволяють використовувати ключі для виконання інколи дуже довгих складених команд.
Усі послідовності починаються з первинного ключа, за яким слідує опція. Чотири основні ключі:
- leader = ПРОБІЛ
- A = ALT
- C = CTRL
- S = SHFT
Як і в документі "NvChad UI", ми будемо замінювати фактичну команду для введення, а не зіставлення.
Відкрити файл¶
Щоб відкрити файл у нашому редакторі, ми можемо використовувати різні методи. Ми можемо просто почати з командного рядка, вказавши назву файлу за допомогою:
nvim /path/to/the/file
Або відкрийте редактор за допомогою команди nvim.
Якщо ми використовуємо останній метод, у нас є кілька можливостей. Ми можемо відкрити файл у буфері за допомогою команди SHIFT + :e + ПРОБІЛ (редагування), за якою слідує шлях, або слідуючи за за допомогою клавіші TAB.
Це покаже нам усі доступні файли та папки, починаючи з кореня проекту. Варто пам’ятати, що коли ми використовуємо клавішу TAB у командах відкриття файлу, ми можемо вибрати файл зі зручного випадаючого меню. Коли це випадаюче меню відкрито, ми продовжуємо навігацію в ньому за допомогою повторного використання клавіші TAB.
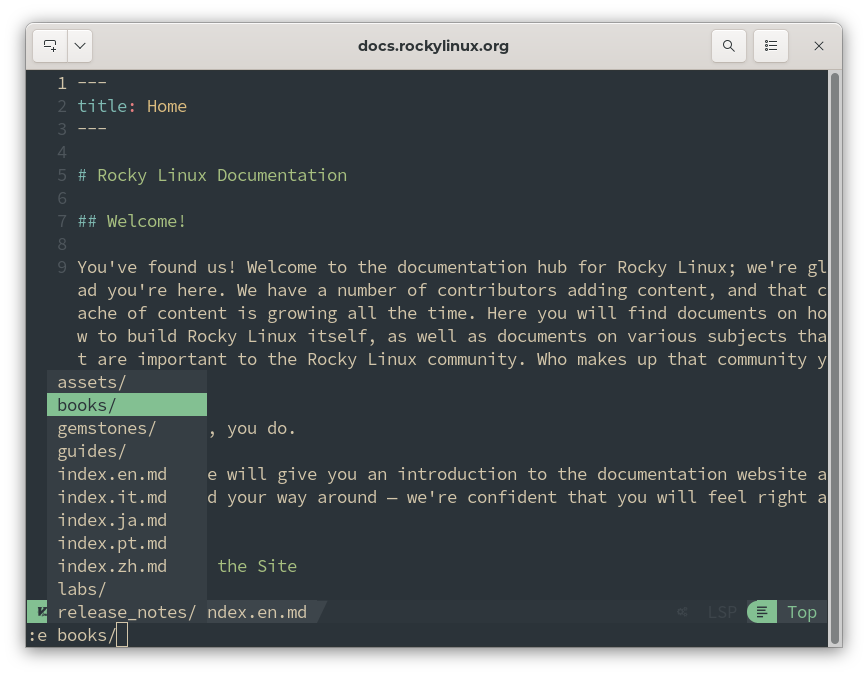
Варто пам’ятати, що кожній із наведених команд передує SHIFT, а за нею йде ПРОБІЛ і або шлях, або клавіша TAB. Ось список інших дій:
:view– переглядає файл у режимі лише для читання без можливості його змінювати. Дуже добре підходить для захисту критичних файлів.:split- відкриває файл у горизонтальному розділеному екрані.:vsplit- відкриває файл у вертикальному розділеному екрані.:tabedit– відкриває файл у новій вкладці.
У наступному прикладі ми відкрили файл за допомогою :vsplit.
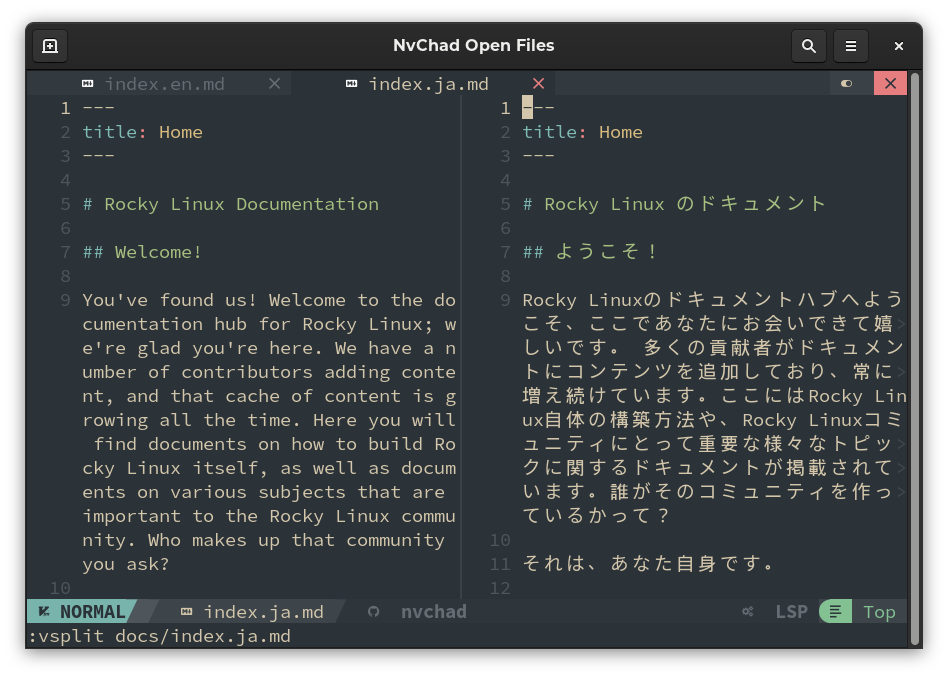
Завдяки роботі, виконаній розробниками NvChad, ми отримали додатковий спосіб відкриття файлу, який полягає у використанні плагіна nvim-telescope/telescope.nvim.
Цей плагін у поєднанні з RipGrep дозволяє нам шукати файл, який потрібно відкрити в інтерактивному режимі. Якщо ввести початкові символи файлу, який ми шукаємо, плагін ігноруватиме всі невідповідні файли та показуватиме лише ті, які відповідають нашому пошуку. Це забезпечує дуже плавний пошук і відкритий процес.
Щоб отримати доступ до функції пошуку файлів телескопа, нам потрібно перейти в ЗВИЧАЙНИЙ режим у редакторі, а потім ввести: SHIFT + :Telescope fd
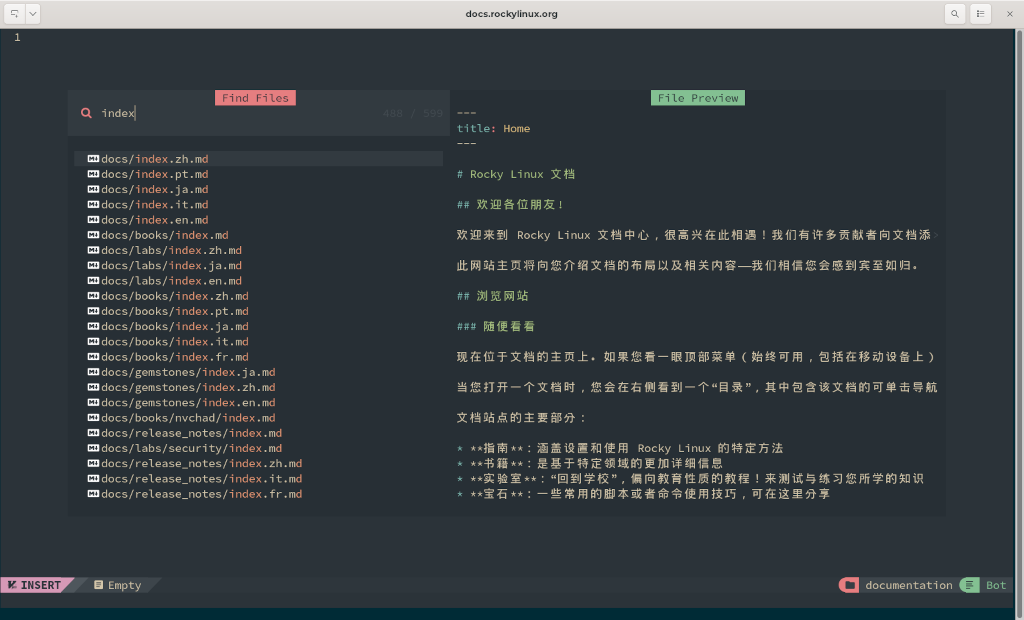
Робота з редактором¶
Коли файл відкрито, ми можемо почати його редагувати. Для цього нам потрібно перейти до режиму INSERT, який активується натисканням клавіші i (insert). Індикатор режиму в рядку стану має змінитися з NORMAL на INSERT, а курсор, розміщений у буфері, також має змінитися з кольорового прямокутника на |.
Тепер усі символи, які ми вводимо, вставляються в документ, починаючи з позиції курсору. Для переміщення курсору в режимі INSERT розробники Nvchad створили кілька зручних комбінацій, які:
- CTRL + b для переходу на початок рядка
- CTRL + e, для переходу в кінець рядка
- CTRL + h для переміщення на один символ ліворуч
- CTRL + l для переміщення на один символ праворуч
- CTRL + j для переходу до наступного рядка
- CTRL + k, для переходу до попереднього рядка
Вивчення всіх комбінацій займає деякий час, але після того, як вони будуть отримані, навігація буде дуже швидкою. Наприклад, якщо ми хочемо відредагувати кінець наступного рядка до місця розташування курсора, ми можемо перейти до кінця поточного рядка за допомогою CTRL + e і потім перейти до наступного за допомогою CTRL + j і вже будемо готові додати зміни.
Переміщення в документі також можна здійснювати за допомогою клавіш зі стрілками на клавіатурі або миші.
Виділення тексту¶
Виділення тексту також можна зробити за допомогою миші, і це дуже зручно, але в цій главі ми будемо використовувати традиційний метод на основі клавіатури.
Для виділення тексту потрібно увійти в ВІЗУАЛЬНИЙ режим. Щоб зробити це, ми маємо спочатку вийти з режиму вставки та перейти до звичайного режиму, що можна зробити за допомогою клавіші ESC.
Коли ми розмістимо курсор на початку частини, яку хочемо виділити, ми використаємо клавіші CTRL + v, щоб увійти до режиму V-BLOC (Visual Block). Тепер, рухаючись курсором, ми побачимо, що наш вибір буде виділено. На цьому етапі ми можемо працювати над виділеною частиною тексту.
Якщо ми хочемо скопіювати виділення в буфер обміну, ми скористаємося клавішею y. Якщо ми хочемо видалити його, натисніть клавішу d. Після завершення операції текст більше не буде виділено. Щоб отримати огляд усіх операцій, які можна виконати у візуальному режимі, ви можете переглянути довідку безпосередньо з редактора за допомогою SHIFT + :help Visual-Mode.
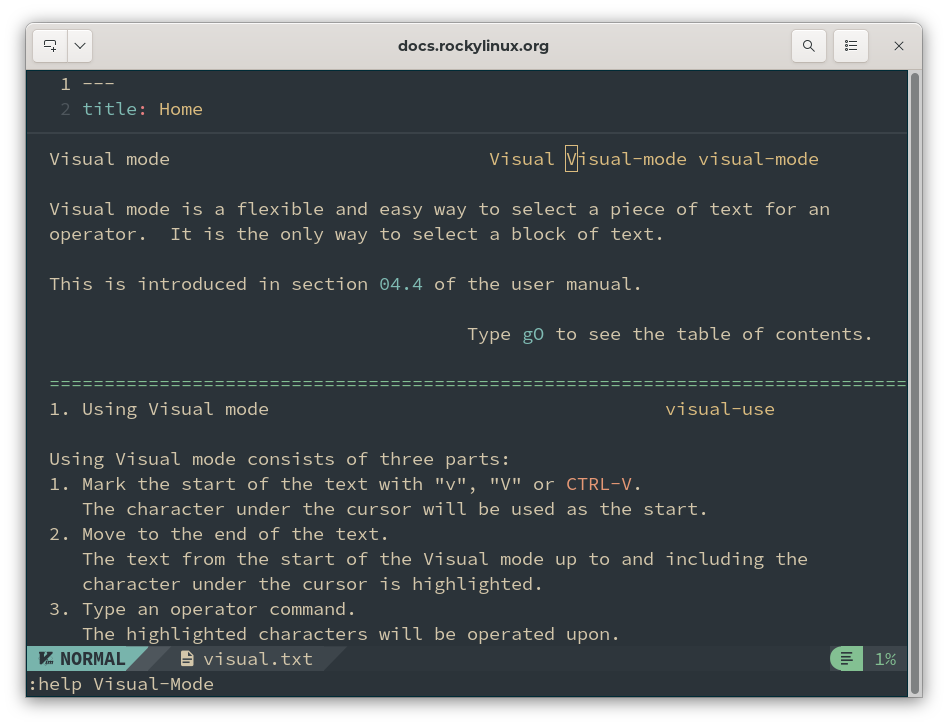
Текстовий пошук¶
Для пошуку використовується скісна риска /, за якою слідує ключ пошуку /search_key, який виділяє всі знайдені випадки. Для переходу до наступного використовується комбінація / + Enter. Щоб перейти до попереднього ? + Enter.
Після завершення пошуку виділення можна видалити за допомогою команди SHIFT + :noh (без виділення).

Пошуки можуть бути навіть складнішими, ніж описані вище; можна використовувати символи підстановки, лічильники та інші параметри. Щоб переглянути додаткові параметри, можна скористатися командою довідки (SHIFT + :help /).
Збереження документа¶
Коли файл створено або змінено, він зберігається шляхом виходу з режиму INSERT за допомогою ESC, а потім введенням команди SHIFT + :w (write), який збереже файл із поточною назвою в тому місці, де він знаходиться. Якщо ви хочете зберегти файл під іншим ім’ям або в іншому місці, просто виконайте команду за шляхом збереження:
:w /path/to/new/file_or_position
Щоб зберегти і одночасно закрити редактор, використовується команда SHIFT + :wq (write - quit).
У цьому розділі ми познайомили вас із редактором. Існує набагато більше розширених функцій, ніж описані тут. З цими функціями можна ознайомитися на сторінці довідки Neovim або ввівши наступну команду в редакторі SHIFT + :help.
Author: Franco Colussi
Contributors: Steven Spencer, Ganna Zhyrnova