Sistema de Arquivos¶
Neste capítulo você aprenderá a trabalhar com sistemas de arquivos.
Objetivos : Neste capítulo, futuros administradores Linux vão aprender como:



e também descobrir:



Conhecimento: 

Complexidade: 
Tempo de leitura: 20 minutos
Particionando¶
O particionamento permitirá a instalação de vários sistemas operacionais, porque é impossível ter vários deles coexistindo na mesma unidade lógica. O particionamento também permite a separação dos dados logicamente (segurança, otimização de acesso, ...).
A divisão do disco físico em volumes particionados está gravada na tabela de partições, armazenada no primeiro setor do disco (MBR: Registro de Boot Master).
Para tabelas de partição do tipo MBR, o mesmo disco físico pode ser dividido em um máximo de 4 partições:
- Partição primária (ou partição principal)
- Partição estendida
Atenção
Pode haver apenas uma partição estendida por disco físico, ou seja, um disco físico pode ter na tabela de partição MBR até:
- Três partições primárias mais uma partição estendida
- Quatro partições primárias
A partição estendida não pode escrever dados e formatos, e só pode conter partições lógicas. O tamanho máximo de disco físico que pode ser reconhecido pela tabela de partição MBR é 2TB.
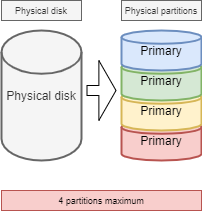
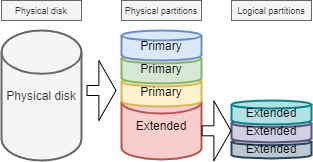
Convenções de nomes de arquivos do dispositivo¶
No mundo do GNU/Linux, tudo é um arquivo. Para discos, eles são reconhecidos no sistema como:
| Hardware | Nome do arquivo do dispositivo |
|---|---|
| IDE disco rígido | /dev/hd[a-d] |
| Disco rígido SCSI/SATA/USB | /dev/sd[a-z] |
| Unidade óptica | /dev/cdrom ou /dev/sr0 |
| Disco flexível | /dev/fd[0-7] |
| Impressora (25 pins) | /dev/lp[0-2...] |
| Impressora (USB) | /dev/usb/lp[0-15] |
| Mouse | /dev/mouse |
| Disco rígido virtual | /dev/vd[a-z] |
O kernel Linux contém drivers para a maioria dos dispositivos de hardware.
O que chamamos de dispositivos são os arquivos, armazenados sem /dev, identificando os diferentes hardwares detectados pela placa mãe.
O serviço chamado udev é responsável por aplicar as convenções de nomes (regras) e aplicá-las aos dispositivos que detecta.
Para mais informações, por favor clique aqui.
Número de partição do dispositivo¶
O número após o bloco de dispositivo (dispositivo de armazenamento) indica uma partição. Para as tabelas de partição MBR, o número 5 deve ser a primeira partição lógica.
Atenção
Atenção, por favor! O número de partição que mencionamos aqui refere-se principalmente ao número de partição do bloco de dispositivo (dispositivo de armazenamento).
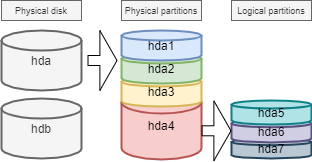
Existem pelo menos dois comandos para o particionamento de um disco: fdisk e cfdisk. Ambos os comandos têm um menu interativo. cfdisk é mais confiável e mais otimizado, por isso é melhor usá-lo.
A única razão para usar fdisk é quando você deseja listar todos os dispositivos lógicos com a opção -l. fdisk usa tabelas de partição MBR, portanto, não é suportado para tabelas de partição GPT e não pode ser usado em discos maiores que 2TB.
sudo fdisk -l
sudo fdisk -l /dev/sdc
sudo fdisk -l /dev/sdc2
Comando parted¶
O comando parted (editor de partições) é capaz de particionar um disco, isso resolve as limitações do fdisk. Recomendamos que você use o comando parted ao invés.
O comando parted pode ser usado na linha de comando ou de forma interativa. Ele tem também uma função de recuperação capaz de reescrever uma tabela de partição excluída.
parted [-l] [dispositivo]
Na interface gráfica, existe a ferramenta bem completa gparted: Gnome PARtição EDitor.
O comando gparted -l lista todos os dispositivos lógicos em um computador.
O comando gparted por si só retornará para um modo interativo com suas próprias opções internas:
helpou um comando incorreto exibirá essas opções.print alldeste modo terá o mesmo resultado quegparted -lna linha de comando.quitpara retornar ao prompt.
Comando cfdisk¶
O comando cfdisk é usado para gerenciar partições.
cfdisk dispositivo
Exemplo:
$ sudo cfdisk /dev/sda
Disk: /dev/sda
Size: 16 GiB, 17179869184 bytes, 33554432 sectors
Label: dos, identifier: 0xcf173747
Device Boot Start End Sectors Size Id Type
>> /dev/sda1 * 2048 2099199 2097152 1G 83 Linux
/dev/sda2 2099200 33554431 31455232 15G 8e Linux LVM
lqqqqqqqqqqqqqqqqqqqqqqqqqqqqqqqqqqqqqqqqqqqqqqqqqqqqqqqqqqqqqqqqqqqqqqqqqqqqk
x Partition type: Linux (83) x
x Attributes: 80 x
xFilesystem UUID: 54a1f5a7-b8fa-4747-a87c-2dd635914d60 x
x Filesystem: xfs x
x Mountpoint: /boot (mounted) x
mqqqqqqqqqqqqqqqqqqqqqqqqqqqqqqqqqqqqqqqqqqqqqqqqqqqqqqqqqqqqqqqqqqqqqqqqqqqqj
[Bootable] [ Delete ] [ Resize ] [ Quit ] [ Type ] [ Help ]
[ Write ] [ Dump ]
A preparação, sem LVM, da mídia física passa por cinco etapas:
- Configuração do disco físico;
- Particionamento dos volumes (divisão geográfica do disco, possibilidade de instalação de vários sistemas...);
- Criação do sistema de arquivos (permite que o sistema operacional gerencie os arquivos, a estrutura de árvores, as permissões, ...);
- Montagem do sistema de arquivos (registro do sistema de arquivos na estrutura de árvore);
- Gerenciar acesso do usuário.
Gerenciador de Volume Lógico (LVM)¶
Logical Volume Manager (LVM)
A partição criada pela partição padrão não pode ajustar dinamicamente os recursos do disco rígido, uma vez montada a partição, a capacidade é completamente fixa, esta restrição é inaceitável no servidor. Embora a partição padrão possa ser expandida ou reduzida à força através de determinados meios técnicos, é fácil causar perda de dados. O LVM pode resolver este problema muito bem. O LVM está disponível no Linux a partir do kernel versão 2.4, e suas principais características são:
- Capacidade de disco mais flexível;
- Movimento de dados on-line;
- Discos no modo stripe;
- Volumes espelhados (recopy);
- Snapshots de volumes (snapshot).
O princípio do LVM é muito simples:
- uma camada de abstração lógica é adicionada entre o disco físico (ou partição de disco) e o sistema de arquivos
- mescla vários discos (ou partição de disco) no Grupo de Volume (VG)
- realizar operações de gerenciamento de disco subjacentes neles através de algo chamado Volume Lógico(LV).
A mídia física: O meio de armazenamento do LVM pode ser todo o disco rígido, partição do disco ou arranjo RAID. O dispositivo deve ser convertido, ou inicializado, para um Volume Físico LVM (PV), antes que outras operações possam ser executadas.
PV(Volume Físico): O bloco de armazenamento lógico básico do LVM. Para criar um volume físico, você pode usar uma partição de disco ou o próprio disco.
VG(Grupo de Volume): Semelhante aos discos físicos em uma partição padrão, um VG consiste em um ou mais PV.
LV(Volume Lógico): Semelhante às partições de disco rígido em partições padrão, LV é construído em cima do VG. Você pode configurar um sistema de arquivos no LV.
PE: A menor unidade de armazenamento que pode ser alocada em um Volume Físico, por padrão 4MB. Você pode especificar um tamanho adicional.
LE: A menor unidade de armazenamento que pode ser alocada em um Volume Lógico. No mesmo VG, PE e LE são iguais e correspondem um pra um.
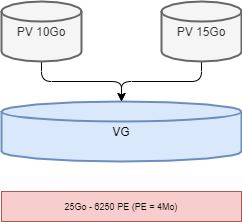
A desvantagem é que, se um dos volumes físicos parar de funcionar, então todos os volumes lógicos que usam este volume físico serão perdidos. Você terá que usar o LVM em discos em raid.
Nota
O LVM é gerenciado somente pelo sistema operacional. Portanto, a BIOS precisa de pelo menos uma partição sem LVM para iniciar.
Informações
No disco físico, a menor unidade de armazenamento é o setor; no sistema de arquivos, a menor unidade de armazenamento do GNU/Linux é o bloco, que se chama cluster no sistema operacional Windows.; em RAID, a menor unidade de armazenamento é chunk.
O Mecanismo de Escrita do LVM¶
Existem vários mecanismos de armazenamento ao salvar dados em LV, dois deles são:
- Volumes lineares;
- Volumes no modo stripe;
- Volumes espelhados.

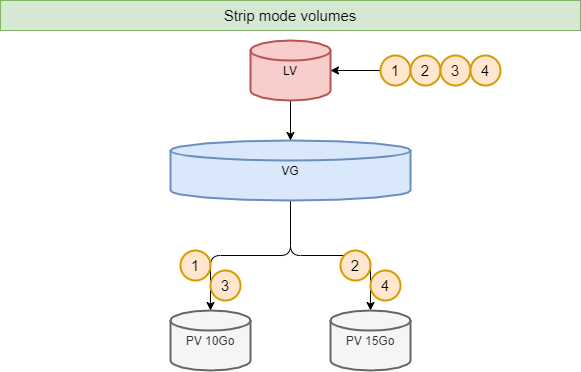
Comandos LVM para gerenciamento de volumes¶
Os comandos mais relevantes são os seguintes:
| Item | PV | VG | LV |
|---|---|---|---|
| procurar | pvscan | vgscan | lvscan |
| criar | pvcreate | vgcreate | lvcreate |
| exibir | pvdisplay | vgdisplay | lvdisplay |
| remover | pvremove | vgremove | lvremove |
| estender | vgextend | lvextend | |
| reduzir | vgreduce | lvreduce | |
| informações resumidas | pvs | vgs | lvs |
Comando pvcreate¶
O comando pvcreate é usado para criar volumes físicos. Ele transforma as partições (ou discos) Linux em volumes físicos.
pvcreate [-opções] partição
Exemplo:
[root]# pvcreate /dev/hdb1
pvcreate -- physical volume « /dev/hdb1 » successfully created
Você também pode usar um disco inteiro (o que facilita aumentos de tamanho do disco em ambientes virtuais, por exemplo).
[root]# pvcreate /dev/hdb
pvcreate -- physical volume « /dev/hdb » successfully created
# Ele também pode ser escrito de outras maneiras, tal como
[root]# pvcreate /dev/sd{b,c,d}1
[root]# pvcreate /dev/sd[b-d]1
| Opção | Descrição |
|---|---|
-f |
Força a criação do volume (disco já convertido em volume físico). Use com extremo cuidado. |
Comando vgcreate¶
O comando vgcreate é usado para criar grupos de volumes. Ele agrupa um ou mais volumes físicos em um grupo de volume.
vgcreate <nome_VG> <nome_PV...> [opção]
Exemplo:
[root]# vgcreate volume1 /dev/hdb1
…
vgcreate – volume group « volume1 » successfully created and activated
[root]# vgcreate vg01 /dev/sd{b,c,d}1
[root]# vgcreate vg02 /dev/sd[b-d]1
Comando lvcreate¶
O comando lvcreate cria volumes lógicos. O sistema de arquivos então é criado nestes volumes lógicos.
lvcreate -L tamanho [-n nome] nome_VG
Exemplo:
[root]# lvcreate –L 600M –n VolLog1 volume1
lvcreate -- logical volume « /dev/volume1/VolLog1 » successfully created
| Opção | Descrição |
|---|---|
-L tamanho |
Tamanho do volume lógico em K, M ou G. |
-n nome |
Nome do VL. Arquivo especial criado em /dev/nome_volume com esse nome. |
-l número |
Além de usar a unidade de capacidade do disco rígido, você também pode usar o número de PE. Um PE equivale a 4MB. |
Informações
Depois de criar um volume lógico com o comando lvcreate, a regra de nomeação do sistema operacional é - /dev/nome_VG/nome_LV, este tipo de arquivo é um link (também conhecido como um link simbólico). O arquivo de link aponta para arquivos como /dev/dm-0 e /dev/dm-1.
Comandos LVM para ver informações de volume¶
Comando pvdisplay¶
O comando pvdisplay permite que você veja informações sobre os volumes físicos.
pvdisplay /dev/nome_PV
Exemplo:
[root]# pvdisplay /dev/nome_PV
Comando vgdisplay¶
O comando vgdisplay permite que você veja informações sobre grupos de volume.
vgdisplay nome_VG
Exemplo:
[root]# vgdisplay volume1
Comando lvdisplay¶
O comando lvdisplay permite que você veja informações sobre os volumes lógicos.
lvdisplay /dev/nome_VG/nome_LV
Exemplo:
[root]# lvdisplay /dev/volume1/VolLog1
Preparação da mídia física¶
A preparação da parte física com o LVM está dividida da seguinte forma:
- Configurar o disco físico
- Particionamento dos volumes
- Volume físico de LVM
- Grupos de volume LVM
- Volume lógico LVM
- Criação dos sistemas de arquivos
- Montar os sistemas de arquivos
- Gerenciar o acesso de usuário
Estrutura de um sistema de arquivos¶
Um sistema de arquivos FS é responsável pelas seguintes ações:
- Proteger os direitos de acesso e modificação dos arquivos;
- Manipular arquivos: criar, ler, modificar e excluir;
- Localizar arquivos no disco;
- Gerenciar a área de partição.
O sistema operacional Linux pode usar diferentes sistemas de arquivos (ext2, ext3, ext4, FAT16, FAT32, NTFS, HFS, BtrFS, JFS, XFS, XFS, ...).
Comando mkfs¶
O comando de mkfs(make file system) permite que você crie um sistema de arquivos Linux.
mkfs [-t tipofs] arquivosistema
Exemplo:
[root]# mkfs -t ext4 /dev/sda1
| Opção | Descrição |
|---|---|
-t |
Indica o tipo de sistema de arquivo a ser usado. |
Atenção
Sem um sistema de arquivos não é possível usar o espaço em disco.
Cada sistema de arquivos tem uma estrutura que é idêntica em cada partição. Um Setor de Boot e um Super bloco inicializados pelo sistema e, em seguida, uma tabela Inode e um Bloco de dados inicializados pelo administrador.
Nota
A única exceção é a partição swap.
Setor de boot¶
O setor de inicialização é o primeiro setor da mídia de armazenamento inicializável, ou seja, 0 cilindro, 0 traço, 1 setor (1 setor equivale a 512 bytes). Ela consiste em três partes:
- MBR(master boot record): 446 bytes.
- DPT(disk partition table): 64 bytes.
- BRID(boot record ID): 2 bytes.
| Item | Descrição |
|---|---|
| MBR | Armazena o "boot loader"(ou "GRUB"); carrega o kernel, passa parâmetros; fornece uma interface de menu na hora da inicialização; transfere para outro inicializador, como quando vários sistemas operacionais estiverem instalados. |
| DPT | Registra o status de partição de todo o disco. |
| BRID | Sua função é determinar se o dispositivo pode ser usado para inicializar o sistema. |
Super bloco¶
O tamanho da tabela Super bloco é definido na criação. Ele está presente em cada partição e contém os elementos necessários à sua utilização.
Ele descreve o Sistema de Arquivos:
- Nome do Volume Lógico;
- Nome do Sistema de Arquivos;
- Tipo do Sistema de Arquivos;
- Status do Sistema de Arquivos;
- Tamanho do Sistema de Arquivos;
- Número de blocos livres;
- Indica o início da lista de blocos livres;
- Tamanho da lista inode;
- Número e lista de inodes livres.
Uma cópia é carregada na memória central assim que o sistema é inicializado. Esta cópia é atualizada assim que é modificada e o sistema salva periodicamente (comando sync).
Quando o sistema para, ele também copia esta tabela na memória para o seu bloco.
Tabela de inodes¶
O tamanho da tabela de inode é definido em sua criação e é armazenado na partição. Ela consiste em registros, chamados inodes, correspondentes aos arquivos criados. Cada registro contém os endereços dos blocos de dados que compõem o arquivo.
Nota
Um número inode é único dentro de um sistema de arquivos.
Uma cópia é carregada na memória central assim que o sistema é inicializado. Esta cópia é atualizada sempre que é modificada e o sistema salva-a periodicamente (comando sync).
Quando o sistema para, ele também copia esta tabela na memória para o seu bloco.
Um arquivo é gerenciado por seu número de inode.
Nota
O tamanho da tabela de inode determina o número máximo de arquivos que o FS pode conter.
Informações presentes na tabela inode:
- Número Inode;
- Tipo de arquivo e permissões de acesso;
- Número de identificação do proprietário;
- Número de identificação do grupo proprietário;
- Número de links neste arquivo;
- Tamanho do arquivo em bytes;
- Data em que o arquivo foi acessado pela última vez;
- Data em que o arquivo foi modificado pela última vez;
- Data da última modificação do inode (= criação);
- Tabela de vários indicadores (tabela de bloco) para os blocos lógicos que contêm as partes do arquivo.
Bloco de dados¶
Seu tamanho corresponde ao resto do espaço disponível da partição. Esta área contém os catálogos correspondentes a cada diretório e os blocos de dados correspondentes ao conteúdo dos arquivos.
Para garantir a consistência do sistema de arquivos, uma imagem do superbloco e da tabela de inode é carregada na memória (RAM) quando o sistema operacional é carregado para que todas as operações de E/S sejam feitas através destas tabelas de sistema. Quando o usuário cria ou modifica arquivos, esta imagem de memória é atualizada primeiro. O sistema operacional deve, portanto, atualizar regularmente o superbloco do disco lógico (comando sync).
Estas tabelas são escritas no disco rígido quando o sistema é desligado.
Perigo
No caso de uma parada repentina, o sistema de arquivos pode perder a sua consistência e causar perda de dados.
Reparando o sistema de arquivos¶
É possível verificar a consistência de um sistema de arquivos com o comando fsck.
Em caso de erros, soluções são propostas para reparar as inconsistências. Após o reparo, arquivos que permanecem sem entradas na tabela de inode são adicionados à pasta /lost+found da unidade lógica.
Comando fsck¶
O comando fsck é uma ferramenta de verificação de integridade e reparo para sistemas de arquivos Linux no modo console.
fsck [-sACVRTNP] [ -t tipofs ] arquivossistema
Exemplo:
[root]# fsck /dev/sda1
Para verificar a partição raiz, é possível criar um arquivo forcefsck e reiniciar ou executar shutdown com a opção -F.
[root]# touch /forcefsck
[root]# reboot
ou
[root]# shutdown –r -F now
Atenção
A partição a ser verificada não pode estar montada.
Organização de um sistema de arquivos¶
Por definição, um Sistema de Arquivos é uma estrutura de árvore de diretórios construída a partir de um diretório raiz (um dispositivo lógico só pode conter um sistema de arquivos).

Nota
No Linux tudo é um arquivo.
Documento de texto, diretório, binário, partição, recurso de rede, tela, teclado, kernel Unix, programa de usuário, ...
Linux atende ao FHS (Filesystems Hierarchy Standard) (veja man hier) que define os nomes das pastas e suas funções.
| Diretório | Observação | Abreviação de |
|---|---|---|
/ |
Contém diretórios especiais | |
/boot |
Arquivos relacionados à inicialização do sistema | |
/sbin |
Comandos necessários para início e reparação o sistema | binários do sistema |
/bin |
Executáveis de comandos básicos do sistema | binários |
/usr/bin |
Comandos da administração do sistema | |
/lib |
Bibliotecas compartilhadas e módulos kernel | bibliotecas |
/usr |
Tudo o que não é necessário para uma operação mínima do sistema | Recursos do Sistema UNIX |
/mnt |
Para montar um SF temporário | montagem |
/media |
Para montagem de mídia removível | |
/misc |
Monta o diretório compartilhado do serviço NFS. | |
/root |
Diretório de login do administrador | |
/home |
Dados de usuário | |
/tmp |
Arquivos temporários | temporário |
/dev |
Arquivos de dispositivo especial | dispositivo |
/etc |
Arquivos de configuração e script | configuração de texto editável |
/opt |
Específico para aplicativos instalados | opcional |
/proc |
Sistema de arquivos virtuais representando diferentes processos | processos |
/var |
Arquivos de variáveis diversos | variáveis |
/sys |
Sistema de arquivos virtuais, similar a /proc | |
/run |
Isso é /var/run | |
/srv |
Diretório de Dados de Serviço | serviço |
- Para executar uma montagem ou desmontagem, no nível da árvore, você não pode estar no ponto de montagem.
- Montar em um diretório não vazio não apaga o conteúdo. Ele só está escondido.
- Apenas o administrador pode executar montagens.
- Pontos de montagem para serem montados automaticamente durante a inicialização do sistema devem ser inseridos em
/etc/fstab.
Arquivo /etc/fstab¶
O arquivo /etc/fstab é lido na inicialização do sistema e contém as montagens a serem executadas. Cada sistema de arquivos a ser montado é descrito em uma única linha, sendo os campos separados por espaços ou tabulações.
Nota
Linhas são lidas sequencialmente (fsck, mount, umount).
/dev/mapper/VolGroup-lv_root / ext4 defaults 1 1
UUID=46….92 /boot ext4 defaults 1 2
/dev/mapper/VolGroup-lv_swap swap swap defaults 0 0
tmpfs /dev/shm tmpfs defaults 0 0
devpts /dev/pts devpts gid=5,mode=620 0 0
sysfs /sys sysfs defaults 0 0
proc /proc proc defaults 0 0
1 2 3 4 5 6
| Coluna | Descrição |
|---|---|
| 1 | Dispositivo do sistema de arquivo (/dev/sda1, UUUID=..., ...) |
| 2 | Nome do ponto de montagem, caminho absoluto (exceto swap) |
| 3 | Tipo do sistema de arquivos (ext4, swap, ...) |
| 4 | Opções especiais para montagem (defaults, ro, ...) |
| 5 | Ativar ou desativar o gerenciamento de backup (0:não ter backup, 1:backup) |
| 6 | Ordem de checagem ao verificar o SF com o comando fsck (0:não checar, 1:prioridade, 2:não prioritário) |
O comando mount -a permite que você monte automaticamente baseado no conteúdo do arquivo de configuração /etc/fstab, a informação montada é então escrita em /etc/mtab.
Atenção
Somente os pontos de montagem listados em /etc/fstab serão montados na reinicialização. De um modo geral, não recomendamos colocar disco USB e disco rígido removível para ser inicializado no arquivo /etc/fstab, porque quando o dispositivo externo é desconectado e o computador reiniciado, o sistema irá informar que o dispositivo não foi encontrado, resultando em uma falha na inicialização. Então, o que devo fazer? Montagem temporária, por exemplo:
Shell > mkdir /mnt/usb
Shell > mount -t vfat /dev/sdb1 /mnt/usb
# Ler a informação do disco USB
Shell > cd /mnt/usb/
# Quando não for mais necessário, execute o seguinte comando para remover o disco USB
Shell > umount /mnt/usb
Informações
É possível fazer uma cópia do arquivo /etc/mtab ou copiar seu conteúdo para /etc/fstab.
Se você quiser ver o UUID de uma partição do dispositivo, digite o seguinte comando: lsblk -o name,uuid. UUID é a abreviação de IDentificador Universalmente Único.
Comandos de gerenciamento de montagens¶
Comando mount¶
O comando mount permite que você monte e veja as unidades lógicas na árvore.
monte [-opção] [dispositivo] [diretório]
Exemplo:
[root]# mount /dev/sda7 /home
| Opção | Descrição |
|---|---|
-n |
Monta sem escrever em /etc/mtab. |
-t |
Para indicar o tipo de sistema de arquivo a ser usado. |
-a |
Monta todos os sistemas de arquivos mencionados em /etc/fstab. |
-r |
Monta o sistema de arquivos como somente leitura (equivalente a -o ro). |
-w |
Monta o sistema de arquivos como leitura/escrita, por padrão (equivalente -o rw). |
-o |
Argumento seguido por uma lista de opções separadas por vírgulas (remount, ro, ...). |
Nota
O comando mount sem argumentos mostra todos os sistemas de arquivos montados.
Comando umount¶
O comando umount é usado para desmontar unidades lógicas.
umount [-opção] [dispositivo] [diretório]
Exemplo:
[root]# umount /home
[root]# umount /dev/sda7
| Opção | Descrição |
|---|---|
-n |
Desmonta sem escrever em /etc/mtab. |
-r |
Se a desmontagem falhar, remonta como somente leitura. |
-f |
Força a desmontagem. |
-a |
Desmonta todos os sistemas de arquivos mencionados em /etc/fstab. |
Nota
Quando for desmontar, você não deve estar no ponto de montagem. Caso contrário, a seguinte mensagem de erro é exibida: o dispositivo está ocupado.
Convenção de nomenclatura de arquivo¶
Como em qualquer sistema, para poder encontrar o caminho através da estrutura da árvore e da gestão de arquivos, é importante respeitar as regras de nomenclatura de arquivos.
- Os arquivos estão codificados com 255 caracteres;
- Todos os caracteres ASCII podem ser usados;
- Letras maiúsculas e minúsculas são diferenciadas;
- A maioria dos arquivos não tem um conceito de extensão de arquivo. No mundo GNU/Linux, a maioria das extensões de arquivo não são necessárias, exceto por alguns (por exemplo, .jpg, .mp4, .gif, etc.).
Grupos de palavras separados por espaços devem ser colocados entre aspas:
[root]# mkdir "diretório de trabalho"
Nota
Mesmo que tecnicamente não haja nada de errado em criar um arquivo ou diretório com um espaço no nome, geralmente é uma "melhor prática" evitar e substituir qualquer espaço por um sublinhado.
Nota
O . no início do nome do arquivo serve somente para escondê-lo de um simples ls.
Exemplos de acordos de extensão de arquivo:
.c: arquivo de origem em linguagem C;.h: arquivo de cabeçalho C e Fortran;.o: arquivo de objeto em linguagem C;.tar: arquivo de dados armazenados com o utilitáriotar;.cpio: arquivo de dados armazenados com o utilitáriocpio;.gz: arquivo de dados compactados com o utilitáriogzip;.tgz: arquivo de dados armazenados com o utilitáriotare compactados com o utilitáriogzip;.html: página web.
Detalhes de um nome de arquivo¶
[root]# ls -liah /usr/bin/passwd
266037 -rwsr-xr-x 1 root root 59K mars 22 2019 /usr/bin/passwd
1 2 3 4 5 6 7 8 9
| Parte | Descrição |
|---|---|
1 |
Número inode |
2 |
Tipo de arquivo (1º caractere do bloco de 10), "-" significa que este é um arquivo comum. |
3 |
Permissões de acesso (últimos 9 caracteres do bloco de 10) |
4 |
Se for um diretório, este número representa quantos subdiretórios existem neste diretório, incluindo os ocultos. Se for um arquivo, indica o número de links rígidos, quando o número é 1, significa que existe apenas um link rígido, ou seja, ele mesmo. |
5 |
Nome do proprietário |
6 |
Nome do grupo |
7 |
Tamanho (byte, kilo, mega) |
8 |
Data da última atualização |
9 |
Nome do arquivo |
No mundo GNU/Linux, há sete tipos de arquivos:
| Tipos de arquivo | Descrição |
|---|---|
| - | Representa um arquivo comum. Incluindo arquivos de texto simples (ASCII); arquivos binários (binário); arquivos de formato de dados (dados); vários arquivos compactados. |
| d | Representa um arquivo de diretório. |
| b | Arquivo de bloco de dispositivo. Incluindo todos os tipos de discos rígidos, unidades USB e assim por diante. |
| c | Arquivo de dispositivo de caractere. Dispositivo de interface de porta serial, como mouse, teclado, etc. |
| s | Arquivo de socket. É um arquivo usado especialmente para a comunicação de rede. |
| p | Arquivo de pipe. É um tipo especial de arquivo, o principal objetivo é resolver os erros causados por vários programas acessando um arquivo ao mesmo tempo. FIFO é a abreviação de primeiro-a-entrar-primeiro-a-sair. |
| l | Arquivos de soft link, também chamados arquivos de link simbólicos, são semelhantes aos atalhos no Windows. Arquivo de hard link, também conhecido como arquivo de link físico. |
Descrição complementar do diretório¶
Em cada diretório, existem dois arquivos ocultos: . e ... Você precisa usar ls -al para visualizar, por exemplo:
# . Indica que no diretório atual, por exemplo, você precisa executar um script em um diretório, normalmente: Shell > ./scripts
# .. representa o diretório um nível acima do diretório atual, por exemplo:
Shell > cd /etc/
Shell > cd ..
Shell > pwd
/
# Para um diretório vazio, sua quarta parte deve ser maior ou igual a 2. Porque existem "." e ".."
Shell > mkdir /tmp/t1
Shell > ls -ldi /tmp/t1
1179657 drwxr-xr-x 2 root root 4096 Nov 14 18:41 /tmp/t1
Arquivos especiais¶
Para se comunicar com os periféricos (discos rígidos, impressoras...), o Linux usa arquivos de interface chamados arquivos especiais (arquivo de dispositivo ou arquivo especial). Permitem a identificação por parte dos periféricos.
Esses arquivos são especiais porque eles não contêm dados, mas especificam o modo de acesso para se comunicar com o dispositivo.
São definidos em dois modos:
- modo de bloco;
- modo de caractere.
# Arquivo de dispositivo de bloco
Shell > ls -l /dev/sda
brw------- 1 root root 8, 0 jan 1 1970 /dev/sda
# Arquivo de dispositivo de caractere
Shell > ls -l /dev/tty0
crw------- 1 root root 8, 0 jan 1 1970 /dev/tty0
Arquivos de comunicação¶
Estes são os pipe (pipes) e os arquivos de socket.
-
Arquivos de pipe passam informações entre processos por FIFO (First In, First Out). Um processo grava informações transitórias em um arquivo pipe e outro lê. Após ler, a informação não está mais acessível.
-
Arquivos de soquete permitem comunicação bidirecional interprocesso (em sistemas locais ou remotos). Eles usam um inode do sistema de arquivos.
Arquivos de link¶
Estes arquivos permitem dar vários nomes lógicos para o mesmo arquivo físico. Portanto, um novo ponto de acesso ao arquivo é criado.
Existem dois tipos de arquivos de link:
- Soft links, também chamados de arquivos de link simbólico;
- Hard links, também chamados de arquivos de link físicos.
As suas principais características são:
| Tipos de link | Descrição |
|---|---|
| arquivo de soft link | Um atalho semelhante ao Windows. Tem permissão 777 e aponta para o arquivo original. Quando o arquivo original é excluído, o arquivo vinculado e o original são exibidos em vermelho. |
| Arquivo de hard link | O arquivo original tem o mesmo número _ inode_ que o arquivo vinculado. Eles podem ser atualizados sincronizadamente, incluindo o conteúdo do arquivo e quando ele foi modificado. Não é possível cruzar partições, não é possível cruzar sistemas de arquivos. Não pode ser usado para diretórios. |
Seguem exemplos específicos:
# Permissões e o arquivo original para o qual elas apontam
Shell > ls -l /etc/rc.locol
lrwxrwxrwx 1 root root 13 Oct 25 15:41 /etc/rc.local -> rc.d/rc.local
# Quando se exclui o arquivo original. "-s" representa a opção de soft link
Shell > touch /root/arquivoA
Shell > ln -s /root/arquivoA /root/slink1
Shell > rm -rf /root/arquivoA

Shell > cd /home/paul/
Shell > ls –li letter
666 –rwxr--r-- 1 root root … letter
# O comando ln não adiciona nenhuma opção, indicando um hard link
Shell > ln /home/paul/letter /home/jack/read
# A essência dos hard links é o mapeamento de arqiuvo com o mesmo número inode em diferentes diretórios.
Shell > ls –li /home/*/*
666 –rwxr--r-- 2 root root … letter
666 –rwxr--r-- 2 root root … read
# Se você usar um hard link para um diretório, receberá a mensagem:
Shell > ln /etc/ /root/etc_hardlink
ln: /etc: hard link not allowed for directory
Atributos do arquivo¶
O Linux é um sistema operacional multiusuário, onde o controle do acesso aos arquivos é essencial.
Estes controles são funções de:
- permissões de acesso de arquivos ;
- usuários (ugo Usuários Grupos Outros).
Permissões básicas de arquivos e diretórios¶
A descrição das permissões de arquivos é a seguinte:
| Permissões de arquivos | Descrição |
|---|---|
| r | Leitura. Permite ler um arquivo (cat, less, ...) e copiar um arquivo (cp, ...). |
| w | Escrita. Permite a modificação do conteúdo do arquivo (cat, >>, vim, ...). |
| x | Execução. Considera o arquivo como um eXecutável (binário ou script). |
| - | Sem permissão |
A descrição das permissões de diretório é a seguinte:
| Permissões do diretório | Descrição |
|---|---|
| r | Leitura. Permite ler o conteúdo de um diretório (ls -R). |
| w | Escrita. Permite que você crie e exclua arquivos/diretórios neste diretório, comandos como mkdir, rmdir, rm, touch, e assim por diante. |
| x | Execução. Permite entrar no diretório (cd). |
| - | Sem permissões |
Informações
Para as permissões de um diretório, r e x geralmente aparecem ao mesmo tempo. Mover ou renomear um arquivo depende se o diretório onde o arquivo está localizado tem a permissão w, assim como a exclusão de um arquivo.
Tipo de usuário correspondente à permissão básica¶
| Tipo de usuário | Descrição |
|---|---|
| u | Proprietário |
| g | Grupo proprietário |
| o | Outros usuários |
Informações
Em alguns comandos é possível designar todos com a (all). a = ugo.
Gerenciamento de atributos¶
A exibição das permissões é feita com o comando ls -l. São os últimos 9 caracteres do bloco de 10. Mais precisamente 3 vezes 3 caracteres.
[root]# ls -l /tmp/meuarquivo
-rwxrw-r-x 1 root sys ... /tmp/meuarquivo
1 2 3 4 5
| Parte | Descrição |
|---|---|
| 1 | Permissões de proprietário (user), aqui rwx |
| 2 | Permissões do grupo proprietário (group), aqui rw- |
| 3 | Permissões de outros usuários (others), aqui r-x |
| 4 | Proprietário do arquivo |
| 5 | Grupo proprietário do arquivo |
Por padrão, o dono de um arquivo é quem o cria. O grupo do arquivo é o grupo do dono que criou o arquivo. Os outros são todos aqueles que não estejam nesses casos anteriores.
Os atributos são alterados com o comando chmod.
Somente o administrador e o proprietário de um arquivo podem alterar as permissões de um arquivo.
Comando chmod¶
O comando chmod permite que você altere as permissões de acesso em um arquivo.
chmod [opção] modo arquivo
| Opção | Observação |
|---|---|
-R |
Altera recursivamente as permissões do diretório e de todos os arquivos contidos nele. |
Atenção
As permissões dos arquivos e diretórios não são dissociadas. Para algumas operações, será necessário saber os direitos do diretório que contém o arquivo. Um arquivo protegido pela gravação pode ser excluído por outro usuário, desde que os direitos do diretório que o contêm, permitam que esse usuário execute essa operação.
A indicação do modo pode ser uma representação octal (por exemplo, 744) ou uma representação simbólica ([ugoa][+=-][rwxst]).
Representação Octal (ou numérica):¶
| Número | Descrição |
|---|---|
| 4 | r |
| 2 | w |
| 1 | x |
| 0 | - |
Adicione os três números juntos para obter um tipo de permissão de usuário. Ex.: 755=rwxr-xr-x.
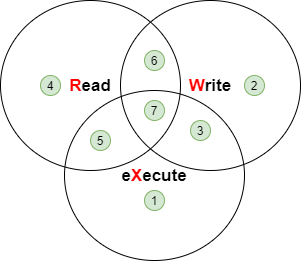
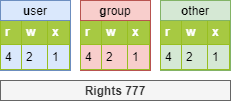
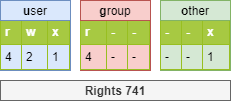
Informações
Algumas vezes você verá chmod 4755. O número 4 aqui refere-se à permissão especial set uid. As permissões especiais não serão expandidas aqui por enquanto, apenas como um entendimento básico.
[root]# ls -l /tmp/fil*
-rwxrwx--- 1 root root … /tmp/file1
-rwx--x--- 1 root root … /tmp/file2
-rwx--xr-- 1 root root … /tmp/file3
[root]# chmod 741 /tmp/file1
[root]# chmod -R 744 /tmp/file2
[root]# ls -l /tmp/fic*
-rwxr----x 1 root root … /tmp/file1
-rwxr--r-- 1 root root … /tmp/file2
representação simbólica¶
Este método pode ser considerado uma associação "literal" entre um tipo de usuário, um operador e permissões.
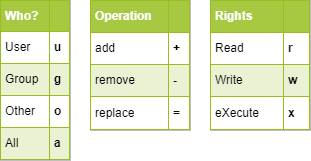
[root]# chmod -R u+rwx,g+wx,o-r /tmp/file1
[root]# chmod g=x,o-r /tmp/file2
[root]# chmod -R o=r /tmp/file3
Permissões padrão e máscara¶
Quando um arquivo ou diretório é criado, ele já tem permissões.
- Para um diretório:
rwxr-xr-xou 755. - Para um arquivo:
rw-r-r-ou 644.
Esse comportamento é definido pela máscara padrão.
O princípio é remover o valor definido pela máscara com o máximo de permissões, sem permissão de execução.
Para um diretório :
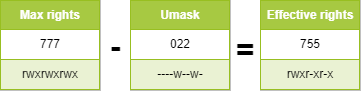
Para um arquivo, as permissões de execução são removidas:
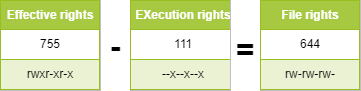
Informações
O arquivo /etc/login.defs define o UMASK padrão, com um valor de 022. Isso significa que a permissão para criar um arquivo é de 755 (rwxr-xr-x). No entanto, por uma questão de segurança, o GNU/Linux não tem permissão de x para arquivos recém-criados. esta restrição se aplica a root(uid=0) e usuários comuns (uid>=1000).
# usuário root
Shell > touch a.txt
Shell > ll
-rw-r--r-- 1 root root 0 Oct 8 13:00 a.txt
Comando umask¶
O comando umask permite que você exiba e modifique a máscara.
umask [opção] [modo]
Exemplo:
$ umask 033
$ umask
0033
$ umask -S
u=rwx,g=r,o=r
$ touch umask_033
$ ls -la umask_033
-rw-r--r-- 1 rockstar rockstar 0 nov. 4 16:44 umask_033
$ umask 025
$ umask -S
u=rwx,g=rx,o=w
$ touch umask_025
$ ls -la umask_025
-rw-r---w- 1 rockstar rockstar 0 nov. 4 16:44 umask_025
| Opção | Descrição |
|---|---|
-S |
Exibição simbólica de permissões de arquivo. |
Atenção
umask não afeta arquivos existentes. umask -S exibe as permissões (sem a permissão de execução) dos arquivos que serão criados. Portanto, não é a exibição da máscara usada para subtrair o valor máximo.
Nota
umask modifica a máscara até a desconexão.
Informações
O comando umask pertence aos comandos internos do bash, então quando você usar man umask, todos os comandos internos serão exibidos. Se você quiser apenas ver a ajuda de umask, você precisa usar o comando help umask.
Para manter o valor, você tem que modificar os seguintes arquivos de perfil:
Para todos os usuários:
/etc/profile/etc/bashrc
Para um usuário em particular:
~/.bashrc
Quando o arquivo acima é escrito, na verdade ele substitui o parâmetro UMASK de /etc/login.defs. Se você quer melhorar a segurança do sistema operacional, você pode definir umask para 027 ou 077.
Author: Antoine Morvan
Contributors: Steven Spencer, tianci li, Serge Croise