Linux 사용자를 위한 명령어¶
이 문서에서는 Linux 명령어와 명령어 사용 방법에 대해 설명합니다.
목표: 이 문서에서는 미래의 Linux 관리자가 다음을 수행하는 방법을 배웁니다:




지식: 
복잡성:
소요 시간: 40분
개요¶
현재 Linux 시스템에는 관리자 작업을 위한 전용 그래픽 유틸리티를 갖추고 있습니다. 그러나 다음과 같은 몇 가지 이유로 command line 모드에서 인터페이스를 사용할 수 있어야 합니다.
- 대부분의 시스템 명령어들은 모든 Linux 배포판에서 공통으로 사용되며, 그래픽 도구의 경우 그렇지 않을 수 있습니다.
- 시스템이 올바르게 시작되지 않더라도 백업 명령 인터프리터에는 여전히 접근할 수 있을 수 있습니다.
- 원격 관리는 SSH 터미널이 있는 command line에서 수행됩니다.
- 서버 자원을 보존하기 위해, 그래픽 인터페이스는 설치되지 않거나 필요할 때에만 실행됩니다.
- 관리 작업은 스크립트를 통해 수행됩니다.
이러한 명령을 학습하면 관리자는 Linux 터미널에 연결하여 리소스와 파일을 관리하고, 스테이션, 터미널 및 연결된 사용자 등을 식별할 수 있습니다.
사용자들¶
Linux 시스템의 사용자는 /etc/passwd 파일에서 다음과 같이 정의됩니다:
- 로그인 이름은, 일반적으로 "로그인"이라고 하며 공백을 포함하지 않습니다.
- 숫자 식별자: UID(User Identifier - 사용자 식별자).
- 그룹 식별자: GID(Group Identifier - 그룹 식별자).
- 명령 인터프리터(예: 셸)는 사용자마다 다를 수 있습니다.
- 연결 디렉토리(예: 홈 디렉토리).
다른 파일에서는 사용자는 다음과 같이 정의됩니다:
- 비밀번호: 저장하기 전에 암호화됩니다 (
/etc/shadow). - 명령 프롬프트 또는 프롬프트 로그인: 관리자의 경우
#로 표시되며, 다른 사용자의 경우$로 표시됩니다 (/etc/profile).
시스템에 구현된 보안 정책에 따라, 암호는 특정 수의 문자를 필요로 하며 특정 복잡성 요구 사항을 충족해야합니다.
기존 명령 인터프리터 중에서 Bourne-Again Shell(/bin/bash) 이 가장 많이 사용됩니다. 이는 기본적으로 새 사용자에게 할당됩니다. 또한, 고급 Linux 사용자는 다양한 이유로 Korn Shell(ksh), C Shell(csh) 등과 같은 대체 쉘을 선택할 수 있습니다.
사용자의 로그인 디렉토리는 관례적으로 워크스테이션의 /home 디렉토리에 저장됩니다. 이 디렉토리에는 사용자의 개인 데이터와 응용 프로그램의 구성 파일이 포함됩니다. 로그인할 때 기본적으로 로그인 디렉토리가 현재 디렉토리로 선택됩니다.
작업 스테이션 유형의 설치 (그래픽 인터페이스 포함)는 터미널 1에서 이 인터페이스를 시작합니다. Linux는 다중 사용자 시스템이므로 서로 다른 물리 터미널(TTY) 또는 가상 터미널(PTS)에서 여러 사용자를 여러 번 연결할 수 있습니다. 가상 터미널은 그래픽 환경 내에서 사용할 수 있습니다. 사용자가 명령줄에서 Alt + Fx 또는 CTRL + Alt + Fx를 사용하여 하나의 물리 터미널에서 다른 터미널로 전환할 수 있습니다.
셸¶
사용자가 콘솔에 연결되면 셸은 명령 프롬프트를 표시합니다. 그런 다음에는 무한 루프처럼 동작하여, 각 명령문이 입력될 때마다 동일한 패턴을 반복합니다:
- 명령 프롬프트를 표시합니다.
- 명령을 읽습니다.
- 구문을 분석합니다.
- 특수 문자를 대체합니다.
- 명령을 실행합니다.
- 명령 프롬프트를 표시합니다.
- 등등.
명령을 실행하는 동안 실행 중인 명령을 중단하기 위해 CTRL + C 키 조합을 사용합니다.
일반적으로 명령의 사용은 다음 순서를 따릅니다:
command [option(s)] [arguments(s)]
명령 이름은 보통 소문자로 작성됩니다.
각 항목은 공백으로 구분됩니다.
짧은 옵션은 대시(-l) 로 시작하고 긴 옵션은 두 개의 대시(--list) 로 시작합니다. 이중 대시(--)는 옵션 목록의 끝을 나타냅니다.
일부 짧은 옵션은 함께 그룹화할 수 있습니다:
$ ls -l -i -a
이는 다음과 같습니다.
$ ls -lia
옵션 뒤에는 여러 개의 인수가 올 수 있습니다:
$ ls -lia /etc /home /var
문헌에서 "옵션(option)"이라는 용어는 프로그래밍에서 더 일반적으로 사용되는 "매개변수(Parameter)"라는 용어와 동일한 의미를 갖습니다. 옵션 또는 인수의 선택적 측면은 대괄호 [ 또는 ]로 묶어 기호화됩니다. 여러 옵션이 가능한 경우 "파이프"라고 불리는 세로 막대가 [a|e|i]를 구분합니다.
일반 명령어¶
apropos, whatis 및 man 명령¶
어떤 수준의 관리자라도 모든 명령어와 옵션을 상세히 알고 있는 것은 불가능합니다 일반적으로 설치된 모든 명령어에 대한 매뉴얼이 제공됩니다. 일반적으로 설치된 모든 명령어에 대한 매뉴얼이 제공됩니다.
apropos 명령¶
apropos 명령을 사용하면 다음 매뉴얼 페이지 내에서 키워드로 검색할 수 있습니다:
| 옵션 | 설명 |
|---|---|
-s, --sections list 또는 --section list |
매뉴얼 섹션으로 제한됩니다. |
-a 또는 --and |
제공된 모든 키워드와 일치하는 항목만 표시합니다. |
예시:
$ apropos clear
clear (1) - 터미널 화면 지우기
clear_console (1) - 콘솔 지우기
clearenv (3) - 환경 변수 지우기
clearerr (3) - 스트림 상태 확인 및 재설정
clearerr_unlocked (3) - 잠금 해제된 비차단 stdio 함수
feclearexcept (3) - 부동 소수점 반올림 및 예외 처리
fwup_clear_status (3) - 시스템 펌웨어 업데이트 관리 지원 라이브러리
klogctl (3) - 커널 메시지 링 버퍼 읽기 및/또는 지우기; console_loglevel 설정
sgt-samegame (6) - 블록 제거 퍼즐
syslog (2) - 커널 메시지 링 버퍼 읽기 및/또는 지우기; console_loglevel 설정
timerclear (3) - timeval 작업
XClearArea (3) - 영역 또는 창 지우기
XClearWindow (3) - 영역 또는 창 지우기
XSelectionClearEvent (3) - SelectionClear 이벤트 구조체
계정의 암호를 변경할 수 있는 명령을 찾으려면 다음을 수행해야합니다:
$ apropos --exact password -a change
chage (1) - 사용자 암호 만료 정보 변경
passwd (1) - 사용자 암호 변경
whatis 명령¶
whatis 명령은 전달된 명령에 대한 설명을 표시합니다.
whatis clear
예시:
$ whatis clear
clear (1) - 터미널 화면 지우기
man 명령¶
apropos 또는 whatis에 의해 발견되면 매뉴얼은 man에 의해 읽혀집니다("Man은 여러분의 친구입니다"). 이 매뉴얼 세트는 주제별로 정보를 그룹화하여 8개의 섹션으로 나누어져 있으며, 기본 섹션은 1입니다:
- 실행 가능한 프로그램 또는 명령.
- 시스템 호출(커널이 제공하는 함수).
- 라이브러리 호출(라이브러리가 제공하는 함수).
- 특수 파일(일반적으로 /dev에 있음).
- 파일 형식 및 규칙(etc/passwd와 같은 구성 파일).
- 게임 (문자 기반 응용 프로그램 등).
- 기타(예: man(7)).
- 시스템 관리 명령(일반적으로 루트에만 해당).
- 커널 루틴 (non-standard).
각 섹션에 대한 정보는 man x intro를 입력하여 액세스할 수 있습니다. 여기서 x는 섹션 번호입니다.
명령어:
man passwd
이 명령은 관리자에게 passwd 명령어와 해당 옵션 등에 대해 알려줍니다. 반면에:
$ man 5 passwd
이 명령은 명령어와 관련된 파일에 대한 정보를 제공합니다.
매뉴얼을 ↑ 와 ↓ 화살표로 탐색할 수 있습니다. q 키를 눌러 매뉴얼을 종료할 수 있습니다.
shutdown 명령¶
shutdown 명령을 사용하면 Linux 서버를 즉시 또는 일정 시간이 후에 전원을 종료할 수 있습니다.
shutdown [-h] [-r] time [message]
시간을 hh:mm 형식으로 지정하면 정확한 시간에 종료되며, +mm으로 지정하면 몇 분 후에 종료됩니다.
즉시 중지하려면 시간 대신 now이라는 단어를 사용합니다. 이 경우 옵셔널 메시지는 시스템의 다른 사용자에게 전송되지 않습니다.
예시:
[root]# shutdown -h 0:30 "Server shutdown at 0:30"
[root]# shutdown -r +5
옵션:
| 옵션 | 메모 |
|---|---|
-h |
시스템을 전원을 종료합니다. |
-r |
시스템을 다시 시작합니다. |
history 명령¶
history 명령은 사용자가 입력한 명령의 기록을 표시합니다.
명령은 사용자 로그인 디렉토리에 있는 .bash_history 파일에 저장됩니다.
History 명령의 예시
$ history
147 man ls
148 man history
| 옵션 | 설명 |
|---|---|
-w |
현재의 히스토리를 히스토리 파일로 작성합니다. |
-c |
현재 세션의 히스토리를 삭제합니다(.bash_history 파일의 내용은 삭제되지 않습니다). |
- History 수정하기
히스토리를 수정하려면 명령 프롬프트에서 다음 명령을 입력합니다.
| 키 | 기능 |
|---|---|
| !! | 마지막으로 실행한 명령어를 다시 실행합니다. |
| !n | 목록에서 번호에 해당하는 명령어를 다시 실행합니다. |
| !string | 문자열로 시작하는 가장 최근 명령을 다시 실행합니다. |
| ↑ | 가장 최근의 명령부터 시간을 거슬러 역순으로 히스토리를 탐색합니다. |
| ↓ | 시간 순서로 이동하며 히스토리를 탐색합니다. |
자동 완성¶
자동 완성은 큰 도움이 됩니다.
- 명령어, 입력된 경로 또는 파일 이름을 자동으로 완성합니다.
- 단일한 해결책이 있는 경우 TAB 키를 눌러 항목을 완성합니다.
- 여러 가지 해결책이 있는 경우, 옵션을 확인하려면 TAB을 두 번 누르세요.
만약 TAB 키를 두 번 눌러도 옵션이 표시되지 않는다면, 현재 완성에 대한 솔루션이 없다는 것입니다.
표시 및 식별¶
clear 명령¶
clear 명령은 터미널 화면의 내용을 지웁니다. 정확히 말하면, 이 명령어는 화면을 이동하여 명령 프롬프트를 첫 번째 줄의 맨 위에 배치합니다.
물리적인 터미널에서는 화면이 영구적으로 숨겨지지만, 그래픽 인터페이스에서는 스크롤바를 통해 가상 터미널의 히스토리를 되돌아볼 수 있습니다.
!!! !!!
<kbd>CTRL</kbd> + <kbd>L</kbd>은 `clear` 명령과 동일한 효과를 가집니다.
echo 명령¶
echo 명령은 문자열을 표시하는 데 사용됩니다.
이 명령어는 주로 관리 스크립트에서 실행 중에 사용자에게 정보를 전달하는 데 사용됩니다.
-n 옵션은 기본적으로 개행 문자 출력을 하지 않음을 나타냅니다.
shell > echo -n "123";echo "456"
123456
shell > echo "123";echo "456"
123
456
여러 가지 이유로 스크립트 개발자는 특수 시퀀스(\ 문자로 시작) 를 사용해야 할 수 있습니다. 이 경우 -e 옵션이 지정되어 시퀀스를 해석할 수 있게 됩니다.
자주 사용되는 시퀀스로는 다음과 같은 것들이 있습니다:
| 시퀀스 | 결과 |
|---|---|
\a |
Sonar 경고음을 보내기 |
\b |
뒤로가기 |
\n |
줄 바꿈을 추가 |
\t |
가로 탭 추가 |
\v |
세로 탭 추가 |
date 명령¶
date 명령은 날짜와 시간을 표시합니다. 이 명령의 구문은 다음과 같습니다.
date [-d yyyyMMdd] [format]
예시:
$ date
Mon May 24 16:46:53 CEST 2021
$ date -d 20210517 +%j
137
이 마지막 예에서 -d 옵션은 지정된 날짜를 표시합니다. +%j 옵션은 이 날짜를 연중의 일 수만 표시하도록 형식을 지정합니다.
주의
날짜의 형식은 환경 변수 $LANG의 값에 따라 변경될 수 있습니다.
날짜 표시는 다음 형식을 따를 수 있습니다.
| 옵션 | 형식 |
|---|---|
+%A |
Locale의 전체 요일 이름(예: 일요일) |
+%B |
Locale의 전체 월 이름(예: 1월) |
+%c |
Locale의 날짜 및 시간(예: Thu Mar 3 23:05:25 2005) |
+%d |
날짜(예: 01) |
+%F |
YYYY-MM-DD 형식의 날짜 |
+%G |
연도 |
+%H |
시 (00..23) |
+%j |
연중의 일 수 (001..366) |
+%m |
월 번호(01..12) |
+%M |
분(00..59) |
+%R |
hh:mm 형식의 시간 |
+%s |
1970년 1월 1일 이후 초 |
+%S |
초 (00..60) |
+%T |
hh:mm:ss 형식의 시간 |
+%u |
요일(1을 사용하여 월요일을 나타냄) |
+%V |
주 번호(+%V) |
+%x |
DD/MM/YYYY 형식의 날짜 |
date 명령을 사용하면 시스템 날짜와 시간을 변경할 수도 있습니다. 이 경우 -s 옵션이 사용됩니다.
[root]# date -s "2021-05-24 10:19"
-s 옵션 뒤에 사용할 형식은 다음과 같습니다:
date -s "yyyy-MM-dd hh:mm[:ss]"
id、who 그리고 whoami 명령¶
id 명령은 사용자 및 그룹에 대한 정보를 표시하는 데 사용됩니다. 기본적으로 사용자 매개변수가 추가되지 않고 현재 로그인한 사용자 및 그룹의 정보가 표시됩니다.
$ id rockstar
uid=1000(rockstar) gid=1000(rockstar) groups=1000(rockstar),10(wheel)
-g, -G, -n 및 -u 옵션은 기본 그룹 GID, 하위 그룹 GID, 숫자 식별자 대신 이름과 사용자의 UID를 각각 사용합니다.
whoami 명령은 현재 사용자의 로그인을 표시합니다.
who 명령어만 입력하면 로그인한 사용자의 이름을 표시합니다.
$ who
rockstar tty1 2021-05-24 10:30
root pts/0 2021-05-24 10:31
Linux는 다중 사용자(멀티유저) 시스템이므로 동일한 장소에서 여러 세션이 열릴 수 있습니다. 이는 물리적으로나 네트워크를 통해 이루어질 수 있습니다. 로그인한 사용자를 알아두는 것은 메시지를 보내거나 통신하는 데 유용합니다.
- tty: 터미널을 나타냅니다.
- pts/: 숫자 뒤에 가상 콘솔의 인스턴스를 나타내는 그래픽 환경의 가상 콘솔을 나타냅니다(0, 1, 2...).
-r 옵션은 실행 수준(runlevel)도 표시합니다("시작" 문서 참조).
파일 트리¶
Linux에서 파일 트리는 루트 디렉토리 / 를 기준으로 한 역트리 구조로 이루어진 단일 계층 트리입니다.
현재 디렉토리는 사용자가 위치한 디렉토리를 말합니다.
연결 디렉터리는 사용자와 관련된 작업 디렉터리입니다. 로그인 디렉터리는 기본적으로 /home 디렉터리에 저장됩니다.
사용자가 로그인하면 현재 디렉토리는 로그인 디렉토리가 됩니다.
절대 경로는 파일을 루트부터 전체 트리를 통해 참조합니다:
/home/groupA/alice/file
상대 경로는 현재 디렉터리에서 전체 트리를통해 해당 파일을 참조합니다:
../alice/file
위의 예에서 ".."는 현재 디렉토리의 상위 디렉토리를 나타냅니다.
디렉터리는 비어 있더라도 최소한 두 개의 참조를 포함합니다.
.: 자기 자신을 참조합니다...: 현재 디렉토리의 상위 디렉토리를 참조합니다.
따라서 상대 경로는 ./ 또는 ../로 시작할 수 있습니다. 상대 경로가 현재 디렉터리의 하위 디렉터리 또는 파일을 참조하는 경우 ./는 종종 생략됩니다. 트리에서 첫 번째 ./를 언급하는 것은 실제로 실행 파일을 실행하는 데만 필요합니다.
경로에 오류가 있는 경우 잘못된 위치에 폴더나 파일을 만들거나 의도하지 않은 삭제 등 다양한 문제가 발생할 수 있습니다. 따라서 경로를 입력할 때 자동 완성을 사용하는 것을 강력히 권장합니다.
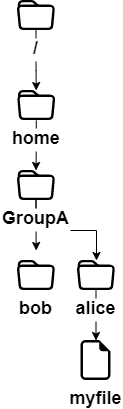
위의 예시에서 우리는 bob의 디렉토리에서 myfile 위치를 찾고자 합니다.
- 절대 경로를 사용하는 경우 현재 디렉터리는 중요하지 않습니다. 우리는 루트에서 시작하여
home,groupA,alice그리고 마지막으로 파일myfile:/home/groupA/alice/myfile까지 이동합니다. - 상대 경로를 사용하면
bob이라는 현재 디렉토리를 기준으로 출발하여..(즉,groupA디렉토리로) 이동한 다음 alice 디렉토리로 이동하고 마지막으로myfile파일에 도달합니다:../alice/myfile.
pwd 명령¶
pwd(Print Working Directory, 작업 디렉토리 출력) 명령은 현재 디렉토리의 절대 경로를 표시합니다.
$ pwd
/home/rockstar
상대 경로를 사용하여 파일 또는 디렉터리를 참조하거나 cd 명령을 사용하여 다른 디렉터리로 이동하려면 파일 트리에서 해당 위치를 알아야 합니다.
쉘의 종류와 구성 파일의 다른 매개변수에 따라 터미널 프롬프트(또는 명령 프롬프트)는 현재 디렉토리의 절대 경로나 상대 경로를 표시할 수 있습니다.
cd 명령¶
cd(Change Directory, 디렉토리 변경) 명령을 사용하면 현재 디렉토리를 변경할 수 있습니다. 즉, 트리를 통해 이동할 수 있습니다.
$ cd /tmp
$ pwd
/tmp
$ cd ../
$ pwd
/
$ cd
$ pwd
/home/rockstar
위의 마지막 예에서 볼 수 있듯이 인수가 없는 cd 명령은 현재 디렉터리를 홈 디렉터리로 변경합니다.
ls 명령¶
ls 명령은 디렉토리의 내용을 표시합니다.
ls [-a] [-i] [-l] [directory1] [directory2] […]
예시:
$ ls /home
. .. ..
ls 명령의 주요 옵션은 다음과 같습니다.
| 옵션 | 정보 |
|---|---|
-a |
숨겨진 파일을 포함한 모든 파일을 표시합니다. Linux의 숨겨진 파일은 .로 시작하는 파일을 의미합니다. |
-i |
inode 번호를 표시합니다. |
-l |
긴 목록 형식을 사용하여, 각 줄은 파일 또는 디렉토리에 대한 긴 형식 정보를 표시합니다. |
그러나 ls 명령어는 는 많은 옵션을 가지고 있습니다(man 참조하세요).
| 옵션 | 정보 |
|---|---|
-d |
내용을 나열하는 대신 디렉토리에 대한 정보를 표시합니다. |
-g |
-l 옵션과 비슷하지만 소유자를 나열하지 않습니다. |
-h |
파일 크기를 가장 적합한 형식(바이트, 킬로바이트, 메가바이트, 기가바이트, ...)으로 표시합니다. h는 인간이 읽을 수 있는(Human Readable) 뜻의 약자입니다. -l 옵션과 함께 사용해야 합니다. |
-s |
각 파일의 할당된 크기를 블록 단위로 표시합니다. GNU/Linux 운영 체제에서 "블록"은 파일 시스템의 최소 저장 단위이며 한 블록은 4096Byte에 해당합니다. |
-A |
. 및 ..를 제외한 디렉토리의 모든 파일을 표시합니다. |
-R |
하위 디렉토리의 내용을 재귀적으로 표시합니다. |
-F |
파일 유형을 표시합니다. 디렉토리의 경우 /, 실행 파일의 경우 *, 심볼릭 링크의 경우 @를 표시하고, 텍스트 파일의 경우 아무것도 표시하지 않습니다. |
-X |
확장자에 따라 파일을 정렬합니다. |
ls -lia명령을 실행하여 생성된 열에 대한 설명:
$ ls -lia /home
78489 drwx------ 4 rockstar rockstar 4096 25 oct. 08:10 rockstar
| 값 | 정보 |
|---|---|
78489 |
Inode 번호 |
drwx------ |
파일 유형(d) 및 권한(rwx------). |
4 |
하위 디렉토리 수(. 및 .. 포함). 파일의 경우 하드 링크 수를 나타내고 1은 자신을 나타냅니다. |
rockstar |
사용자 소유권. |
.. |
그룹 소유권. |
4096 |
파일의 경우 파일 크기를 표시합니다. 디렉토리의 경우 파일 네이밍에 의해 사용되는 고정값인 4096바이트를 표시합니다. 디렉토리의 총 크기를 계산하려면 du -sh rockstar/ 명령어를 사용하세요. |
25 oct. 08:10 |
최종 수정 날짜. |
.. |
파일(또는 디렉토리)의 이름입니다. |
참고
별칭은 공통 분포에 자주 배치됩니다.
예를 들어 별칭 ll의 경우:
alias ll='ls -l --color=auto'
ls 명령에는 많은 옵션이 있습니다. 다음은 몇 가지 고급 사용 예입니다.
/etc의 파일을 마지막 수정 날짜 순으로 나열합니다:
$ ls -ltr /etc
total 1332
-rw-r--r--. 1 root root 662 29 may 2021 logrotate.conf
-rw-r--r--. 1 root root 272 17 may. 2021 mailcap
-rw-------. 1 root root 122 12 may. 2021 securetty
...
-rw-r--r--. 2 root root 85 18 may. 17:04 resolv.conf
-rw-r--r--. 1 root root 44 18 may. 17:04 adjtime
-rw-r--r--. 1 root root 283 18 may. 17:05 mtab
- 1MB보다 크고 1GB보다 작은
/var파일을 나열합니다. 여기의 예에서는 정규식과 함께 고급grep명령을 사용합니다. 초보자도 들은 크게 애를 먹을 수 있기 때문에 앞으로 이러한 정규식을 소개하는 특별한 튜토리얼이 있을 것입니다.
$ ls -lhR /var/ | grep ^\- | grep -E "[1-9]*\.[0-9]*M"
...
-rw-r--r--. 1 apache apache 1.2M 10 may. 13:02 XB RiyazBdIt.ttf
-rw-r--r--. 13:02 XB RiyazIt.ttf
... 1 apache apache 1.2M 10 may. 13:02 XB RiyazBd.ttf
-rw-r--r--. 1 apache apache 1.1M 10 may.
물론 find 명령을 사용하는 것이 좋습니다.
$ find /var -size +1M -a -size -1024M -a -type f -exec ls -lh {} \;
- 폴더에 대한 권한 표시:
폴더에 대한 권한을 확인하려면, 예를 들어 /etc폴더의 경우, 다음 명령어를 사용하는 것이 적절하지 않습니다.
$ ls -l /etc
total 1332
-rw-r--r--. 1 root root 44 18 nov. 17:04 adjtime
-rw-r--r--. 1 root root 1512 12 janv. 2010 aliases
-rw-r--r--. 1 root root 12288 17 nov. 17:41 aliases.db
drwxr-xr-x. 2 root root 4096 17 nov. 17:48 alternatives
...
위의 명령은 기본적으로 폴더(내부)의 내용을 표시합니다. 폴더 자체의 경우 -d 옵션을 사용할 수 있습니다.
$ ls -ld /etc
drwxr-xr-x. 69 root root 4096 18 nov. 17:05 /etc
- 파일 크기를 기준으로 가장 큰 것부터 정렬:
$ ls -lhS
-l를 사용한 시간/날짜 형식:
$ ls -l --time-style="+%Y-%m-%d %m-%d %H:%M" /
total 12378
dr-xr-xr-x. 2 root root 4096 2014-11-23 11-23 03:13 bin
dr-xr-xr-x. 5 root root 1024 2014-11-23 11-23 05:29 boot
- 폴더 끝에 _트레일링 슬래시_를 추가합니다.
기본적으로 ls 명령은 폴더의 마지막 슬래시를 표시하지 않습니다. 예를 들어 스크립트 등의 경우 표시하는 것이 유용할 수 있습니다:
$ ls -dF /etc
/etc/
- 일부 확장 숨기기:
$ ls /etc --hide=*.conf
mkdir 명령¶
mkdir 명령은 디렉토리 또는 디렉토리 트리를 생성합니다.
mkdir [-p] directory [directory] [...]
예시:
$ mkdir /home/rockstar/work
"work" 디렉토리를 생성하기 위해서는 "rockstar" 디렉토리가 먼저 존재해야 합니다.
그렇지 않으면 -p 옵션을 사용해야 합니다. -p 옵션은 부모 디렉토리가 존재하지 않으면 생성합니다.
위험
Linux 명령 이름을 디렉토리 또는 파일 이름으로 사용하는 것은 권장되지 않습니다.
touch 명령¶
touch 명령은 파일의 타임스탬프를 변경하거나 파일이 존재하지 않는 경우 빈 파일을 생성합니다.
touch [-t date] file
예시:
$ touch /home/rockstar/myfile
| 옵션 | 정보 |
|---|---|
-t date |
지정된 날짜로 파일의 마지막 수정 날짜를 변경합니다. |
날짜 형식: [AAAA]MMJJhhmm[ss]
!!! !!!
`touch` 명령은 주로 빈 파일을 만드는 데 사용되지만 예를 들어 증분 또는 차등 백업에 유용할 수 있습니다. 실제로 `touch`를 실행하면 파일은 다음 백업 시에 강제로 저장되도록 합니다.
rmdir 명령¶
rmdir 명령은 빈 디렉토리를 삭제합니다.
예시:
$ rmdir /home/rockstar/work
| 옵션 | 정보 |
|---|---|
-p |
비어 있는 경우 제공된 상위 디렉토리도 삭제합니다. |
!!! !!!
비어 있지 않은 디렉토리와 해당 내용을 모두 삭제하려면 `rm` 명령을 사용하십시오.
rm 명령¶
rm 명령은 파일이나 디렉토리를 삭제합니다.
rm [-f] [-r] file [file] [...]
위험
파일 또는 디렉토리를 삭제하면 최종 삭제됩니다.
| 옵션 | 정보 |
|---|---|
-f |
삭제 여부를 묻지 않습니다. |
-i |
삭제할 것인지 묻습니다. |
-r |
디렉터리를 삭제하고 하위 디렉터리를 재귀적으로 삭제합니다. |
참고
rm 명령 자체는 파일을 삭제할 때 확인을 요청하지 않습니다. 그러나 Red Hat/Rocky 배포에서는 rm 명령이 rm -i 명령의 별칭이기 때문에 rm은 삭제 확인을 요청합니다. Debian 등 다른 배포판에서는 확인 요청을 받지 않을 수 있습니다.
rm 명령으로 폴더를 삭제할 때 폴더가 비어있든 비어있지 않든 -r 옵션을 추가해야 합니다.
이중 대시 --으로 옵션의 끝을 쉘에 알립니다.
예제:
$ >-hard-hard # To create an empty file called -hard-hard
hard-hard
[CTRL+C] To interrupt the creation of the file
$ rm -f -- -hard-hard
hard-hard 파일 이름은 -로 시작합니다. --를 사용하지 않으면 쉘은 -hard-hard의 -d를 옵션으로 해석했을 것입니다.
mv 명령¶
mv 명령은 파일을 이동하거나 이름을 변경합니다.
mv file [file ...] destination
예시:
$ mv /home/rockstar/file1 /home/rockstar/file2
$ mv /home/rockstar/file1 /home/rockstar/file2 /tmp
| 옵션 | 정보 |
|---|---|
-f |
대상 파일을 덮어쓸 경우 확인을 요청하지 않습니다. |
-i |
대상 파일을 덮어쓸 때 확인을 요청합니다(기본값). |
구체적인 몇 가지 경우를 통해 어려움이 발생할 수 있는 상황을 이해하는 데 도움이 될 것입니다:
$ mv /home/rockstar/file1 /home/rockstar/file2
file1의 이름을 file2로 바꿉니다. file2가 이미 존재하는 경우 파일의 내용을 file1로 대체합니다.
$ mv /home/rockstar/file1 /home/rockstar/file2 /tmp
file1 및 file2를 /tmp 디렉토리로 이동합니다.
$ mv file1 /repexist/file2
file1을 repexist로 이동하고 이름을 file2로 변경합니다.
$ mv file1 file2
file1의 이름을 file2로 변경되었습니다.
$ mv file1 /repexist
대상 디렉토리가 존재하는 경우 file1을 /repexist로 이동합니다.
$ mv file1 /wrongrep
대상 디렉터리가 존재하지 않는 경우 file1의 이름을 wrongrep으로 변경하고 루트 디렉토리에 저장합니다.
cp 명령¶
cp 명령은 파일을 복사합니다.
cp file [file ...] destination
예시:
$ cp -r /home/rockstar /tmp
| 옵션 | 정보 |
|---|---|
-i |
덮어쓸 경우 확인을 요청합니다(기본값). |
-f |
대상 파일을 덮어쓸 경우 확인을 요청하지 않습니다. |
-p |
복사된 파일의 소유자, 권한 및 타임스탬프를 유지합니다. |
-r |
파일 및 하위 디렉터리와 함께 디렉터리를 복사합니다. |
-s |
복사 대신 심볼릭 링크를 생성합니다. |
cp file1 /repexist/file2
file1은 file2라는 이름으로 /repexist에 복사합니다.
$ cp file1 file2
file1을 현재 디렉토리의 file2로 복사합니다.
$ cp file1 /repexist
대상 디렉터리가 존재하는 경우 file1이 /repexist로 복사합니다.
$ cp file1 /wrongrep
대상 디렉터리가 존재하지 않는 경우 file1이 wrongrep이라는 이름으로 루트 디렉토리에 복사합니다.
시각화¶
file 명령¶
file 명령은 파일 유형을 표시합니다.
file file1 [files]
예시:
$ file /etc/passwd /etc
/etc/passwd: ASCII text
/etc: directory
more 명령¶
more 명령은 한 번에 한 개 이상의 파일 내용을 화면에 한 페이지씩 표시합니다.
more file1 [files]
예시:
$ more /etc/passwd
root:x:0:0:root:/root:/bin/bash
...
ENTER 키를 사용하면 한 줄씩 이동합니다. SPACE 키를 사용하면 한 페이지씩 이동합니다. /text를 사용하면 파일에서 해당 항목을 검색할 수 있습니다.
less 명령¶
less 명령은 한 개 이상의 파일 내용을 표시합니다. less 명령은 대화형이며 사용을 위한 고유한 명령어가 있습니다.
less file1 [files]
less의 특정한 명령은 다음과 같습니다.
| 명령어 | 액션 |
|---|---|
| h | 도움말입니다. |
| ↑↓→← | 줄 위, 아래 또는 오른쪽이나 왼쪽으로 이동합니다. |
| Enter | 한 줄 아래로 이동합니다. |
| Space | 한 페이지 아래로 이동합니다. |
| PgUp 및 PgDn | 한 페이지 위 또는 아래로 이동합니다. |
| gg 및 G | 첫 페이지와 마지막 페이지로 이동합니다. |
/text |
텍스트를 검색합니다. |
| q | less 명령을 종료합니다. |
cat 명령¶
cat 명령은여러 파일의 내용을 연결(concatenate) 하여 결과를 표준 출력으로 표시합니다.
cat file1 [files]
예 1 - 파일 내용을 표준 출력으로 표시:
$ cat /etc/passwd
예 2 - 여러 파일의 내용을 표준 출력으로 표시:
$ cat /etc/passwd /etc/group
예 3 - 출력 리디렉션을 사용하여 여러 파일의 내용을 하나의 파일로 결합:
$ cat /etc/passwd /etc/group > usersAndGroups.txt
예 4 - 행 번호 표시:
$ cat -n /etc/profile
1 # /etc/profile: system-wide .profile file for the Bourne shell (sh(1))
2 # and Bourne compatible shells (bash(1), ksh(1), ash(1), ...).
3
4 if [ "`id -u`" -eq 0 ]; then
5 PATH="/usr/local/sbin:/usr/local/bin:/usr/sbin:/usr/bin:/sbin:/bin"
6 else
…
예 5 - 비어 있지 않은 라인의 번호 매기기 표시:
$ cat -b /etc/profile
1 # /etc/profile: system-wide .profile file for the Bourne shell (sh(1))
2 # and Bourne compatible shells (bash(1), ksh(1), ash(1), ...).
3 if [ "`id -u`" -eq 0 ]; then
4 PATH="/usr/local/sbin:/usr/local/bin:/usr/sbin:/usr/bin:/sbin:/bin"
5 else
…
tac 명령¶
tac 명령은 cat 명령과 거의 반대로 동작합니다. 파일의 내용을 끝에서 시작하여 표시합니다(로그를 읽는 데 특히 유용합니다).
예: 로그 파일을 표시할 때 마지막 줄을 먼저 표시합니다.
[root]# tac /var/log/messages | less
head 명령¶
head 명령은 파일의 시작 부분을 표시합니다.
head [-n x] file
| 옵션 | 설명 |
|---|---|
-n x |
파일의 처음 x개의 줄을 표시합니다. |
기본적으로(-n 옵션 없이) head 명령을 실행하면 파일의 처음 10줄을 표시됩니다.
tail 명령¶
tail 명령은 파일의 끝 부분을 표시합니다.
tail [-f] [-n x] file
| 옵션 | 설명 |
|---|---|
-n x |
파일의 마지막 x개의 줄을 표시합니다. |
-f |
파일의 변경 사항을 실시간으로 표시합니다. |
예시:
tail -n 3 /etc/passwd
sshd:x:74:74:Privilege-separeted sshd:/var/empty /sshd:/sbin/nologin
tcpdump::x:72:72::/:/sbin/nologin
user1:x:500:500:grp1:/home/user1:/bin/bash
-f 옵션을 사용하면 사용자가 CTRL + C를 사용하여 모니터링 상태를 종료하지 않는 한 파일의 변경 정보가 항상 출력됩니다. 이 옵션은 실시간으로 로그 파일을 추적하는 데 매우 자주 사용됩니다.
-n 옵션없이 tail 명령어를 실행하면 파일의 마지막 10줄이 표시됩니다.
sort 명령¶
sort 명령은 파일의 줄을 정렬합니다.
명령의 결과나 파일의 내용을 주어진 순서, 숫자, 알파벳, 크기(KB, MB, GB) 또는 역순으로 정렬할 수 있습니다.
sort [-k] [-n] [-u] [-o file] [-t] file
예시:
$ sort -k 3,4 -t ":" -n /etc/passwd
root:x:0:0:root:/root:/bin/bash
adm:x:3:4:adm:/var/adm/:/sbin/nologin
| 옵션 | 설명 |
|---|---|
-k |
구분할 열을 지정합니다. 여러 열을 지정할 수 있습니다. |
-n |
숫자 정렬을 요청합니다. |
-o file |
정렬 결과를 지정된 파일에 저장합니다. |
-t |
해당 파일의 내용이 규칙적으로 구분된 열 내용이어야 올바르게 정렬됩니다. |
-r |
결과의 순서를 반대로 정렬합니다. -n 옵션과 함께 사용하여 큰 순서대로 정렬합니다. |
-u |
정렬 후 중복된 값을 제거합니다. sort file | uniq와 동일합니다. |
sort 명령은 화면에서만 파일을 정렬합니다. 파일은 정렬에 의해 수정되지 않습니다. 정렬을 저장하려면 -o 옵션 또는 출력 리디렉션 >을 사용하십시오.
기본적으로 숫자는 문자에 따라 정렬됩니다. 따라서 "110"은 "20" 보다 앞에 오고, "20"은 "3"보다 앞에 옵니다. 숫자 블록을 값에 따라 정렬하려면 -n 옵션을 지정해야 합니다.
sort 명령은 -r 옵션과 함께 사용하여 결과의 순서를 반대로 변경할 수 있습니다:
$ sort -k 3 -t ":" -n -r /etc/passwd
nobody:x:65534:65534:Kernel Overflow User:/:/sbin/nologin
systemd-coredump:x:999:997:systemd Core Dumper:/:/sbin/nologin
polkitd:x:998:996:User for polkitd:/:/sbin/nologin
이 예에서 sort 명령은 /etc/passwd 파일의 내용을 가장 큰 uid(사용자 식별자)부터 작은 uid 순서로 정렬합니다.
sort 명령을 사용하는 고급 예제 몇 가지:
- 값 섞기
sort 명령을 사용하면 -R 옵션을 사용하여 값을 섞을 수도 있습니다:
$ sort -R /etc/passwd
- IP 주소 정렬
시스템 관리자는 SMTP, VSFTP 또는 Apache와 같은 서비스의 로그에서 IP 주소를 처리해야 합니다. 이러한 주소는 일반적으로 cut 명령어로 추출됩니다.
다음은 dns-client.txt 파일의 예입니다.
192.168.1.10
192.168.1.200
5.1.150.146
208.128.150.98
208.128.150.99
$ sort -nr dns-client.txt
208.128.150.99
208.128.150.98
192.168.1.200
192.168.1.10
5.1.150.146
- 중복을 제거하여 파일 정렬
sort 명령은 옵션으로 -u옵션을 사용하여 파일 출력에서 중복을 제거할 수 있습니다.
다음은 colours.txt 파일의 예입니다.
Red
Green
Blue
Red
Pink
$ sort -u colours.txt
Blue
Green
Pink
Red
- 크기별로 파일 정렬
sort 명령어는 ls 명령어의 -h 옵션을 사용하여 파일 크기를 인식합니다.
다음은 size.txt 파일의 예입니다.
1.7G
18M
69K
2.4M
1.2M
4.2G
6M
124M
12.4M
4G
$ sort -hr size.txt
4.2G
4G
1.7G
124M
18M
12.4M
6M
2.4M
1.2M
69K
wc 명령¶
wc 명령은 파일의 줄, 단어 및/또는 바이트 수를 계산합니다.
wc [-l] [-m] [-w] file [files]
| 옵션 | 설명 |
|---|---|
-c |
바이트 수를 계산합니다. |
-m |
문자 수를 계산합니다. |
-l |
줄 수를 계산합니다. |
-w |
단어 수를 계산합니다. |
검색¶
find 명령¶
find 명령은 파일 또는 디렉토리 위치를 검색합니다.
find directory [-name name] [-type type] [-user login] [-date date]
find 명령에는 많은 옵션이 있으므로 man 페이지를 참조하는 것이 가장 좋습니다.
검색 디렉토리가 지정되지 않은 경우 find 명령은 현재 디렉토리에서 검색합니다.
| 옵션 | 설명 |
|---|---|
-perm permissions |
권한으로 파일을 검색합니다. |
-size size |
크기별로 파일을 검색합니다. |
find 명령의 -exec 옵션¶
find 명령의 -exec 옵션을 사용하여 각 결과 라인에서 명령을 실행할 수 있습니다.
$ find /tmp -name *.txt -exec rm -f {} \;
위의 명령은 /tmp 디렉토리에 있는 모든 *.txt 파일을 검색하고 삭제합니다.
-exec 옵션 이해하기
위의 예에서 find 명령은 실행할 명령을 나타내는 문자열을 구성합니다.
find 명령이 log1.txt, log2.txt 및 log3.txt라는 세 개의 파일을 찾은 경우 find 명령은 문자열 rm -f {} \;에서 중괄호를 검색 결과 중 하나로 대체하고 결과의 수만큼 이 작업을 수행합니다.
결과는 다음과 같습니다:
rm -f /tmp/log1.txt ; rm -f /tmp/log2.txt ; rm -f /tmp/log3.txt ;
; 문자는 특수한 쉘 문자로서 find 명령어에서 너무 일찍 해석되지 않도록 보호되어야 하므로 \로 이스케이프 처리해야 합니다.
!!! !!!
`$ find /tmp -name *.txt -delete`은 동일한 작업을 수행합니다.
whereis 명령¶
whereis 명령은 명령과 관련된 파일을 검색합니다.
whereis [-b] [-m] [-s] command
예시:
$ whereis -b ls
ls: /bin/ls
| 옵션 | 설명 |
|---|---|
-b |
바이너리 파일만 검색합니다. |
-m |
매뉴얼 페이지만 검색합니다. |
-s |
소스 파일만 검색합니다. |
grep 명령¶
grep 명령은 파일에서 문자열을 검색합니다.
grep [-w] [-i] [-v] "string" file
예시:
$ grep -w "root:" /etc/passwd
root:x:0:0:root:/root:/bin/bash
| 옵션 | 설명 |
|---|---|
-i |
검색된 문자열의 대소문자를 무시합니다. |
-v |
문자열을 포함하는 줄을 제외합니다. |
-w |
정확한 단어를 검색합니다. |
grep 명령은 찾고 있는 문자열이 포함된 전체 줄을 반환합니다.
* 특수 문자는 줄의 시작 부분에서 문자열을 검색하는 데 사용됩니다.
* $ 특수 문자는 줄의 끝 부분에서 문자열을 검색하는 데 사용됩니다.
$ grep -w "^root" /etc/passwd
참고
이 명령은 매우 강력하며 많은 파생 명령이 있으므로 매뉴얼을 참조하는 것이 좋습니다. 그것은 많은 파생 상품을 가지고 있습니다.
-R 옵션을 사용하여 파일 트리에서 문자열을 검색할 수도 있습니다.
grep -R "Virtual" /etc/httpd
메타 문자(와일드카드)¶
메타 문자는 검색 중에 하나 이상의 문자(또는 문자 부재)를 대체합니다. 이러한 메타 문자는 와일드카드라고도 합니다.
이들은 결합될 수 있습니다.
문자 ?는 단일 문자를 대체합니다. 어떤 문자이든 상관없이 대체됩니다.
$ find /home -name "test*"
/home/rockstar/test
/home/rockstar/test1
/home/rockstar/test11
/home/rockstar/tests
/home/rockstar/test362
메타 문자는 모든 또는 일부 단어를 대체함으로써 더 복잡한 검색을 가능하게 합니다. 알려지지 않은 부분을 이 특수 문자로 대체하면 됩니다.
문자는 어떤 문자로 구성된 문자열을 대체합니다 * 문자는 문자의 부재도 나타낼 수 있습니다.
$ find /home -name "test?"
/home/rockstar/test1
/home/rockstar/tests
대괄호 [ 및 ]는 단일 문자가 사용할 수 있는 값을 지정하는 데 사용됩니다.
$ find /home -name "test[123]*"
/home/rockstar/test1
/home/rockstar/test11
/home/rockstar/test362
참고
메타 문자를 포함하는 단어는 항상 "로 묶어서 파일 이름의 기준을 충족시키는 파일의 이름으로 치환되지 않도록 해야 합니다.
주의
쉘 메타 문자와 정규 표현식 메타 문자를 혼동하지 마세요. grep 명령어는 정규 표현식 메타 문자를 사용합니다.
리디렉션 및 파이프¶
표준 입력 및 출력¶
UNIX 및 Linux 시스템에는 세 가지 표준 스트림이 있습니다. stdio.h 라이브러리를 통해 프로그램이 정보를 입력하거나 출력하는 데 사용됩니다.
이러한 스트림을 X 채널 또는 X 파일 디스크립터라고 합니다.
기본값:
- 키보드는 stdin이라고 하는 채널 0의 입력 장치입니다.
- 화면은 stdout 및 stderr라고 하는 채널 1과 2의 출력 장치입니다.
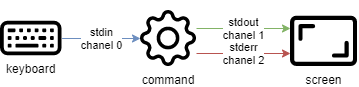
stderr는 명령에 의해 반환된 오류 스트림을 수신합니다. 다른 스트림은 stdout으로 전달됩니다.
이러한 스트림은 주변 파일을 가리키지만 UNIX/Linux에서는 모든 것이 파일이기 때문에 I/O 스트림을 다른 파일로 쉽게 전환할 수 있습니다. 이 원리가 쉘의 강점입니다.
입력 리디렉션¶
문자 < 또는 <<를 사용하여 입력 스트림을 다른 파일로 리디렉션할 수 있습니다. 명령은 키보드 대신 파일을 읽을 것입니다.
$ ftp -in serverftp << ftp-commands.txt
참고
키보드 입력이 필요한 명령만 입력 리디렉션을 처리할 수 있습니다.
입력 리디렉션은 사용자 상호 작용을 시뮬레이션하는 데에도 사용할 수 있습니다. 명령은 입력 리디렉션 이후 정의된 키워드를 만날 때까지 입력 스트림을 읽을 것입니다.
이 기능은 대화형 명령을 스크립팅하는 데 사용됩니다:
$ ftp -in serverftp << END
user alice password
put file
bye
END
키워드 END는 어떤 단어로도 대체할 수 있습니다.
$ ftp -in serverftp << STOP
user alice password
put file
bye
STOP
셸은 키워드만 포함된 줄을 받으면 ftp 명령을 종료합니다.
주의
종료 키워드인 'END' 또는 'STOP'은 행의 유일한 단어여야 하며, 행의 시작 부분에 있어야 합니다.
대부분의 명령이 파일 이름을 인수로 받아들이기 때문에 표준 입력 리디렉션은 거의 사용되지 않습니다.
wc 명령은 다음과 같이 사용할 수 있습니다.
$ wc -l .bash_profile
27 .bash_profile # the number of lines is followed by the file name
$ wc -l < .bash_profile
27 # returns only the number of lines
출력 리디렉션¶
표준 출력은 > 또는 >> 문자를 사용하여 다른 파일로 리디렉션할 수 있습니다.
간단한 > 리디렉션은 출력 파일의 내용을 덮어씁니다.
$ date +%F > date_file
>> 문자를 사용하면 명령의 출력 결과가 파일 내용에 추가되는 것을 나타냅니다.
$ date +%F >> date_file
두 경우 모두 파일이 없으면 자동으로 생성됩니다.
표준 오류 출력을 다른 파일로 리디렉션할 수도 있습니다. 이 경우 채널 번호를 지정해야 합니다 (채널 0과 1은 생략할 수 있음):
$ ls -R / 2> errors_file
$ ls -R / 2>> errors_file
리디렉션의 예¶
2개의 출력을 2개의 파일로 리디렉션:
$ ls -R / >> ok_file 2>> nok_file
2개의 출력을 하나의 파일로 리디렉션:
$ ls -R / >> log_file 2>&1
stderr을 "끝없는 구덩이"로 리디렉션하기(/dev/null):
$ ls -R / 2>> /dev/null
두 출력 스트림이 모두 리디렉션된 경우, 화면에는 정보가 표시되지 않습니다. 출력 리디렉션과 동시에 표시를 유지하려면 tee 명령어를 사용해야 합니다.
파이프¶
파이프는 첫 번째 명령의 표준 출력을 두 번째 명령의 표준 입력에 연결할 수 있는 메커니즘입니다.
이 통신은 단방향이며 | 기호로 수행됩니다. 파이프 기호 |는 SHIFT + |를 동시에 눌러 얻을 수 있습니다.

파이프 왼쪽의 제어에서 표준 출력 채널을 통해 보내진 모든 데이터는 오른쪽의 제어의 표준 입력 채널로 전송됩니다.
특히 파이프 이후에 사용되는 명령어를 필터라고 합니다.
- 예시:
시작 부분만 표시:
$ ls -lia / | head
끝만 표시:
$ ls -lia / | tail
결과 정렬:
$ ls -lia / | sort
단어/문자 수 세기:
$ ls -lia / | wc
결과에서 문자열을 검색:
$ ls -lia / | grep fichier
특별한 점¶
tee 명령¶
tee 명령은 화면 디스플레이를 유지하면서 명령의 표준 출력을 파일로 리디렉션하는 데 사용됩니다.
이 명령어는 | 파이프와 결합되어 리디렉션할 명령어의 출력을 입력으로 수신합니다:
$ ls -lia / | tee fic
$ cat fic
-a 옵션은 파일을 덮어쓰는 대신 파일에 추가합니다.
alias 와 unalias 명령¶
alias는 특정 명령어와 옵션을 기억하고 이름을 지정하여 쉘에 요청하는 방법입니다.
예시:
$ ll
다음 명령을 대체합니다:
$ ls -l
alias 명령은 현재 세션의 별칭을 나열합니다. 별칭은 리눅스 배포판에서 기본적으로 설정됩니다. 여기서 Rocky 서버의 별칭은 다음과 같습니다:
$ alias
alias l.='ls -d .* --color=auto'
alias ll='ls -l --color=auto'
alias ls='ls --color=auto'
alias vi='vim'
alias which='alias | /usr/bin/which --tty-only --read-alias --show-dot --show-tilde'
별칭은 사용자 세션 시간 동안 임시로만 정의됩니다.
영구적으로 사용하려면 다음에서 생성해야 합니다.
.bashrc파일은 사용자의 로그인 디렉토리에 있습니다./etc/bashrc파일을 모든 사용자에게 제공합니다.
주의
잠재적으로 위험할 수 있는 별칭을 사용할 때는 특별한 주의를 기울여야 합니다! 예를 들어, 관리자 모르게 설정된 별칭은 다음과 같습니다.
alias cd='rm -Rf'
unalias 명령을 사용하면 별칭을 삭제할 수 있습니다.
한 개의 별칭을 삭제하려면:
$ unalias ll
모든 별칭을 삭제하려면:
$ unalias -a
별칭을 일시적으로 비활성화하려면 \<alias name>. 조합을 사용합니다.
예를 들면 다음과 같습니다:
$ type ls
다음과 같은 결과가 반환됩니다:
ls is an alias to « ls -rt »
이제 이를 알았으므로 별칭을 사용하거나 \를 사용하여 일시적으로 비활성화한 결과를 볼 수 있습니다.
$ ls file* # 시간순으로 나열
file3.txt file2.txt file1.txt
$ \ls file* #이름순으로 나열
file1.txt file2.txt file3.txt
별칭 및 유용한 함수¶
grepalias.
grep 명령의 결과를 색상으로 표시: alias grep='grep --color=auto'
mcd함수
폴더를 만들고 해당 폴더로 이동하는 일반적인 작업: mcd() { mkdir -p "$1"; cd "$1"; }
cls함수
폴더로 이동하고 해당 폴더의 내용을 나열하는 작업: cls() { cd "$1"; ls; }
backup함수
파일의 백업 복사본을 만드는 작업: backup() { cp "$1"{,.bak}; }
extract함수
모든 유형의 아카이브를 추출하는 작업:
extract () {
if [ -f $1 ] ; then
case $1 in
*.tar.bz2) tar xjf $1 ;;
*.tar.gz) tar xzf $1 ;;
*.bz2) bunzip2 $1 ;;
*.rar) unrar e $1 ;;
*.gz) gunzip $1 ;;
*.tar) tar xf $1 ;;
*.tbz2) tar xjf $1 ;;
*.tgz) tar xzf $1 ;;
*.zip) unzip $1 ;;
*.Z) uncompress $1 ;;
*.7z) 7z x $1 ;;
*)
echo "'$1' cannot be extracted via extract()" ;;
esac
else
echo "'$1' is not a valid file"
fi
}
alias cmount가 다음을 반환하는 경우:alias cmount="mount | column -t"
그런 다음 cmount를 사용하여 [root]# cmount와 같은 열에 모든 시스템 마운트를 표시할 수 있습니다.
마운트된 파일시스템은 다음과 같은 형식으로 반환됩니다:
/dev/simfs on / type simfs (rw,relatime,usrquota,grpquota)
proc on /proc type proc (rw,relatime)
sysfs on /sys type sysfs (rw,relatime)
none on /dev type devtmpfs (rw,relatime,mode=755)
none on /dev/pts type devpts (rw,relatime,mode=600,ptmxmode=000)
none on /dev/shm type tmpfs (rw,relatime)
none on /proc/sys/fs/binfmt_misc type binfmt_misc (rw,relatime)
문자 ;¶
; 문자열은 명령입니다.
명령은 사용자가 ENTER를 누르면 입력된 순서대로 모두 순차적으로 실행됩니다.
$ ls /; cd /home; ls -lia; cd /
배운 내용 확인하기¶



-
google -
chuck --norris -
info -
apropos -
whatis


-
find -
grep

-
find -
grep

errors.log 파일로 리디렉션하는 명령은 무엇인가요?
-
ls -R / 2> errors.log -
ls -R / 2>> errors.log -
ls -R / 2> errors.log 2>&1
Author: Antoine Le Morvan
Contributors: Steven Spencer, Aditya Putta, tianci li, Grammaresque