Server Cloud con Nextcloud¶
Riguardo a Rocky Linux 9.x
Questa procedura dovrebbe funzionare per Rocky Linux 9.x. La differenza è che potrebbe essere necessario cambiare i riferimenti di versione per alcuni repository per aggiornarli alla versione 9. Se state usando Rocky Linux 9.x, sappiate che questo è stato testato sia con la 8.6 che con la 9.0, ma è stato scritto originariamente per la 8.6.
Prerequisiti E Presupposti¶
- Server con Rocky Linux (è possibile installare Nextcloud su qualsiasi distribuzione Linux, ma questa procedura presuppone l'utilizzo di Rocky).
- Un elevato grado di comfort nell'operare dalla riga di comando per l'installazione e la configurazione.
- Conoscenza di un editor a riga di comando. Per questo esempio utilizziamo vi, ma potete usare il vostro editor preferito, se ne avete uno.
- Anche se Nextcloud può essere installato tramite un'applicazione snap, documenteremo solo l'installazione del file .zip.
- Per l'impostazione delle directory applicheremo i concetti del documento Apache "sites enabled" (a cui si rimanda in basso).
- Utilizzeremo anche la procedura di hardening di mariadb-server (anch'essa linkata più avanti) per la configurazione del database.
- In questo documento si presuppone che siate root, o che possiate esserlo usando sudo.
- Nella configurazione utilizziamo un dominio di esempio, "yourdomain.com".
Introduzione¶
Se siete responsabili di un ambiente server per una grande (o anche piccola) azienda, potreste essere tentati dalle applicazioni cloud. L'utilizzo del cloud può liberare risorse per altre attività, ma c'è un aspetto negativo: la perdita di controllo dei dati aziendali. Se l'applicazione cloud è compromessa, anche i dati della vostra azienda potrebbero esserlo.
Riportare il cloud nel proprio ambiente è un modo per recuperare la sicurezza dei dati a scapito di tempo ed energia. A volte è un costo che vale la pena pagare.
Nextcloud offre un cloud open source che tiene conto della sicurezza e della flessibilità. Si noti che la creazione di un server Nextcloud è un buon esercizio, anche se alla fine si sceglie di portare il cloud fuori sede. La procedura seguente riguarda l'impostazione di Nextcloud su Rocky Linux.
Installazione di Nextcloud¶
Installazione e configurazione di Repository e Moduli¶
Per questa installazione sono necessari due repository. È necessario installare EPEL (Extra Packages for Enterprise Linux) e il repository Remi per PHP 8.0
Nota
È richiesta una versione minima di PHP 7.3 o 7.4 e la versione Rocky Linux 7.4 non contiene tutti i pacchetti necessari a Nextcloud. Utilizzeremo invece PHP 8.0 dal repository Remi.
Per installare EPEL esegui:
dnf install epel-release
Per installare il repository Remi, eseguite (se state usando Rocky Linux 9.x, sostituite 9 con "release-"):
dnf install https://rpms.remirepo.net/enterprise/remi-release-8.rpm
Quindi eseguire nuovamente dnf upgrade.
Eseguire il seguente comando per visualizzare l'elenco dei moduli php che possono essere abilitati:
dnf module list php
che fornisce questo risultato per Rocky Linux 8.x (un risultato simile verrà mostrato per Rocky Linux 9.x):
Rocky Linux 8 - AppStream
Name Stream Profiles Summary
php 7.2 [d] common [d], devel, minimal PHP scripting language
php 7.3 common [d], devel, minimal PHP scripting language
php 7.4 common [d], devel, minimal PHP scripting language
php 7.4 common [d], devel, minimal PHP scripting language
Remi's Modular repository for Enterprise Linux 8 - x86_64
Name Stream Profiles Summary
php remi-7.2 common [d], devel, minimal PHP scripting language
php remi-7.3 common [d], devel, minimal PHP scripting language
php remi-7.4 common [d], devel, minimal PHP scripting language
php remi-8.0 common [d], devel, minimal PHP scripting language
php remi-8.1 common [d], devel, minimal PHP scripting language
Hint: [d]efault, [e]nabled, [x]disabled, [i]nstalled
Vogliamo prendere il PHP più recente con cui Nextcloud è compatibile, che in questo momento è l'8.0, quindi abiliteremo il modulo:
dnf module enable php:remi-8.0
Per vedere come cambia l'output dell'elenco dei moduli, eseguite di nuovo il comando module list e vedrete la scritta "[e]" accanto a 8.0:
dnf module list php
L'output è di nuovo lo stesso, tranne che per questa riga:
php remi-8.0 [e] common [d], devel, minimal PHP scripting language
Installazione dei Pacchetti¶
Il nostro esempio utilizza Apache e mariadb, quindi per installare ciò di cui abbiamo bisogno, dobbiamo semplicemente procedere come segue:
dnf install httpd mariadb-server vim wget zip unzip libxml2 openssl php80-php php80-php-ctype php80-php-curl php80-php-gd php80-php-iconv php80-php-json php80-php-libxml php80-php-mbstring php80-php-openssl php80-php-posix php80-php-session php80-php-xml php80-php-zip php80-php-zlib php80-php-pdo php80-php-mysqlnd php80-php-intl php80-php-bcmath php80-php-gmp
Configurazione¶
Configurazione di Apache¶
Impostare l'avvio di apache all'avvio del sistema:
systemctl enable httpd
Poi avviatelo:
systemctl start httpd
Creare la Configurazione¶
Nella sezione "Prerequisiti e presupposti" abbiamo detto che per la nostra configurazione utilizzeremo la procedura Apache Sites Enabled. Fate clic su quella procedura e impostate le basi lì, quindi tornate a questo documento per continuare.
Per Nextcloud, è necessario creare il seguente file di configurazione.
vi /etc/httpd/sites-available/com.yourdomain.nextcloud
Il file di configurazione dovrebbe essere simile a questo:
<VirtualHost *:80>
DocumentRoot /var/www/sub-domains/com.yourdomain.nextcloud/html/
ServerName nextcloud.yourdomain.com
<Directory /var/www/sub-domains/com.yourdomain.nextcloud/html/>
Require all granted
AllowOverride All
Options FollowSymLinks MultiViews
<IfModule mod_dav.c>
Dav off
</IfModule>
</Directory>
</VirtualHost>
Al termine, salvare le modifiche (con SHIFT:wq! per vi).
Quindi, creare un collegamento a questo file in /etc/httpd/sites-enabled:
ln -s /etc/httpd/sites-available/com.yourdomain.nextcloud /etc/httpd/sites-enabled/
Creazione della Directory¶
Come indicato nella configurazione precedente, è necessario creare la DocumentRoot. Questo può essere fatto da:
mkdir -p /var/www/sub-domains/com.yourdomain.com/html
È qui che verrà installata la nostra istanza Nextcloud.
Configurazione di PHP¶
È necessario impostare il fuso orario per PHP. Per farlo, aprire php.ini con il proprio editor di testo:
vi /etc/opt/remi/php80/php.ini
Trovate quindi la riga che dice:
;date.timezone =
È necessario rimuovere l'annotazione (;) e impostare il fuso orario. Per il nostro esempio di fuso orario, dovremmo inserire:
date.timezone = "America/Chicago"
O
date.timezone = "US/Central"
Quindi salvare e uscire dal file php.ini.
Si noti che per mantenere le cose invariate, il fuso orario nel file php.ini dovrebbe corrispondere a quello della macchina. Per sapere a quale valore è impostato, procedere come segue:
ls -al /etc/localtime
Questo dovrebbe mostrare qualcosa di simile, supponendo che abbiate impostato il fuso orario quando avete installato Rocky Linux e che viviate nel fuso orario centrale:
/etc/localtime -> /usr/share/zoneinfo/America/Chicago
Configurazione di mariadb-server¶
Impostare l'avvio di mariadb-server all'avvio del sistema:
systemctl enable mariadb
E poi avviarlo:
systemctl restart mariadb
Anche in questo caso, come indicato in precedenza, per la configurazione iniziale si utilizzerà la procedura di configurazione per l'hardening di mariadb-server che si trova qui.
Installazione da .zip¶
I prossimi passi presuppongono che siate connessi in remoto al vostro server Nextcloud tramite ssh e che abbiate una console remota aperta:
- Accedere al sito web di Nextcloud.
- Passate il mouse su "Get Nextcloud", che farà apparire un menu a discesa.
- Fare clic su "Server Packages".
- Fate clic con il tasto destro del mouse su "Download Nextcloud" e copiate l'indirizzo del link (la sintassi esatta è diversa da browser a browser).
- Nella console remota del server Nextcloud, digitate "wget", quindi uno spazio e incollate il testo appena copiato. Si dovrebbe ottenere qualcosa di simile a quanto segue:
wget https://download.nextcloud.com/server/releases/nextcloud-21.0.1.zip(si noti che la versione potrebbe essere diversa). - Una volta premuto il tasto Invio, il download del file .zip inizierà e si concluderà abbastanza rapidamente.
Una volta completato il download, decomprimere il file zip di Nextcloud utilizzando la seguente procedura:
unzip nextcloud-21.0.1.zip
Copiare il contenuto e modificare i permessi¶
Dopo aver completato la fase di decompressione, si dovrebbe avere una nuova directory in /root chiamata "nextcloud" Passare a questa directory:
cd nextcloud
E copiare o spostare il contenuto nella nostra DocumentRoot:
cp -Rf * /var/www/sub-domains/com.yourdomain.nextcloud/html/
O
mv * /var/www/sub-domains/com.yourdomain.nextcloud/html/
Ora che tutto è al suo posto, il passo successivo è assicurarsi che apache possieda la directory. Per farlo, eseguire:
chown -Rf apache.apache /var/www/sub-domains/com.yourdomain.nextcloud/html
Per motivi di sicurezza, vogliamo anche spostare la cartella "data" dall'interno all'esterno della DocumentRoot. Per farlo, utilizzate il seguente comando:
mv /var/www/sub-domains/com.yourdomain.nextcloud/html/data /var/www/sub-domains/com.yourdomain.nextcloud/
Configurazione di Nextcloud¶
Ora arriva il divertimento! Innanzitutto, assicuratevi che i vostri servizi siano attivi. Se avete seguito i passaggi precedenti, dovrebbero essere già in funzione. Ci sono stati diversi passaggi tra questi avvii iniziali del servizio, quindi andiamo avanti e riavviamoli, per essere sicuri:
systemctl restart httpd
systemctl restart mariadb
Se tutto si riavvia e non ci sono problemi, siete pronti a proseguire.
Per effettuare la configurazione iniziale, dobbiamo caricare il sito in un browser web:
http://nextcloud.yourdomain.com/
Supponendo di aver fatto tutto correttamente fino a questo momento, dovrebbe apparire la schermata di configurazione di Nextcloud:
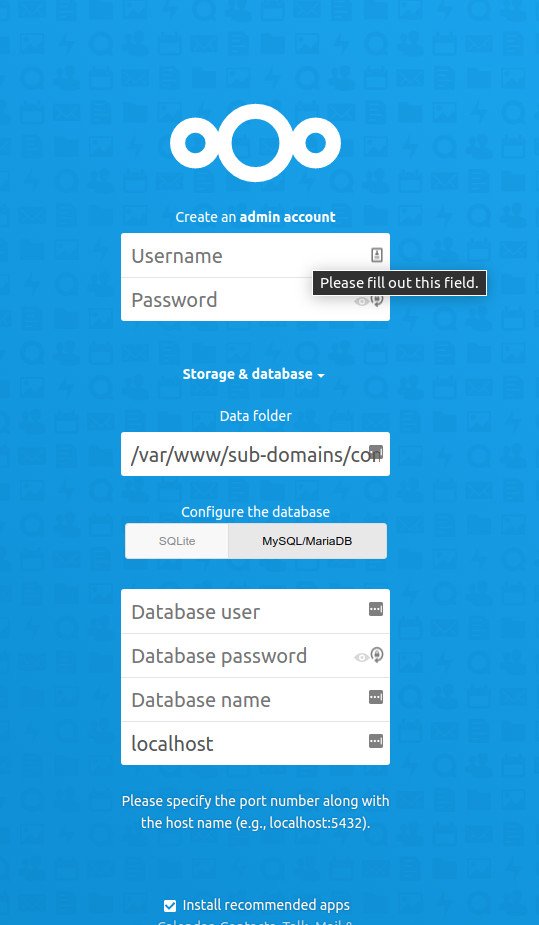
Ci sono un paio di cose che vogliamo fare in modo diverso rispetto alle impostazioni predefinite:
- Nella parte superiore della pagina web, dove è scritto "Create an admin account", impostare l'utente e la password. Ai fini di questo documento, inseriamo "admin" e impostiamo una password forte. Ricordate di salvarla in un posto sicuro (come un gestore di password) per non perderla! Anche se avete digitato in questo campo, non premete "Invio" prima di aver completato tutti i campi di impostazione!
- Nella sezione "Storage & database", modificate la posizione della "Data folder" dalla radice predefinita del documento alla posizione in cui abbiamo spostato la cartella dati in precedenza:
/var/www/sub-domains/com.yourdomain.nextcloud/data. - Nella sezione "Configure the database", cambiare da "SQLite" a "MySQL/MariaDB" facendo clic sul pulsante.
- Nei campi "Database user" e "Database password" inserire l'utente root di MariaDB e la password impostata in precedenza.
- Nel campo "Database name", digitare "nextcloud".
- Nel campo "localhost", digitare "localhost:3306" (3306 è la porta di connessione predefinita di mariadb ).
Una volta fatto tutto questo, fate clic su Finish Setup e sarete subito operativi.
La finestra del browser si aggiorna per un po' e poi di solito non ricarica il sito. Inserite nuovamente l'URL nella finestra del browser e vi troverete di fronte alle prima pagina predefinita.
A questo punto l'utente amministrativo è già (o dovrebbe essere) loggato, e ci sono diverse pagine informative pensate per farvi acquisire familiarità. La "Dashboard" è ciò che gli utenti vedranno al primo accesso. L'utente amministrativo può ora creare altri utenti, installare altre applicazioni e svolgere molte altre attività.
Il file "Nextcloud Manual.pdf" è il manuale d'uso, in modo che gli utenti possano familiarizzare con ciò che è disponibile. L'utente amministrativo dovrebbe leggere o almeno scansionare i punti salienti del manuale di amministrazione sul sito web di Nextcloud
Passi successivi¶
A questo punto, non dimenticate che si tratta di un server su cui memorizzerete i dati aziendali. È importante bloccare il sito con un firewall, impostare il backup, proteggere il sito con un SSL e qualsiasi altra operazione necessaria per mantenere i dati al sicuro.
Conclusioni¶
La decisione di portare il cloud aziendale all'interno dell'azienda deve essere valutata con attenzione. Per coloro che decidono che mantenere i dati aziendali in locale è preferibile rispetto a un host cloud esterno, Nextcloud è una buona alternativa.
Author: Steven Spencer
Contributors: Ezequiel Bruni, Ganna Zhyrnova