Installazione Di Rocky Linux 8¶
Questa guida mostra nel dettaglio i passaggi per installare una versione a 64 bit della distribuzione Rocky Linux su un sistema stand-alone. Effettueremo un'installazione di categoria server utilizzando un'immagine di installazione del sistema operativo scaricata dal sito web del progetto Rocky Linux. Passeremo attraverso i passaggi di installazione e personalizzazione nelle sezioni seguenti.
Prerequisiti per Installazione SO¶
Innanzitutto, è necessario scaricare la ISO da utilizzare per questa installazione di Rocky Linux.
L'ultima immagine ISO per la versione di Rocky Linux che utilizzeremo per questa installazione può essere scaricata da qui:
https://www.rockylinux.org/download/
Per scaricare l'ISO direttamente dalla riga di comando utilizzare il comando wget:
wget https://download.rockylinux.org/pub/rocky/8.7/isos/x86_64/Rocky-8.7-x86_64-minimal.iso
Le ISO di Rocky Linux sono denominate seguendo questa convenzione:
Rocky-<MAJOR#>.<MINOR#>-<ARCH>-<VARIANT>.iso
Ad esempio, Rocky-8.7-x86_64-minimal.iso
Nota
La pagina web del progetto Rocky elenca diversi mirror, situati in tutto il mondo. Scegliete il mirror geograficamente più vicino a voi. La lista dei mirror ufficiali può essere trovata quì.
Verifica del file ISO dell'installazione¶
Se hai scaricato le ISO di Rocky Linux su una distribuzione Linux esistente, è possibile utilizzare l'utilità sha256sum per verificare che i file scaricati non siano corrotti. Mostreremo un esempio di come verificare il file Rocky-8.5-x86_64-minimal.iso controllandone il checksum.
In primo luogo scaricare il file che contiene i checksum ufficiali per le ISO disponibili. Mentre siete ancora nella cartella che contiene la ISO scaricata di Rocky Linux scaricate il file di checksum per la ISO, digitando:
wget https://download.rockylinux.org/pub/rocky/8.7/isos/x86_64/CHECKSUM
Utilizzare l'utilità sha256sum per verificare l'integrità del file ISO contro la corruzione e/o la manomissione.
sha256sum -c CHECKSUM --ignore-missing
Questo controllerà l'integrità del file ISO scaricato in precedenza, a condizione che si trovi nella stessa directory. L'output dovrebbe mostrare:
Rocky-8.7-x86_64-minimal.iso: OK
L'Installazione¶
Suggerimento
Prima dell'installazione, la Unified Extensible Firmware Interface (UEFI) o il Basic Input/Output System (BIOS) del sistema devono essere preconfigurati per l'avvio dal supporto corretto.
È possibile iniziare il processo di installazione se il computer è impostato per l'avvio dal supporto che contiene il file ISO.
Inserire e avviare dal supporto di installazione (disco ottico, unità flash USB, e così via).
Una volta che il computer si è avviato, vi verrà presentata la schermata di benvenuto di Rocky Linux 8.
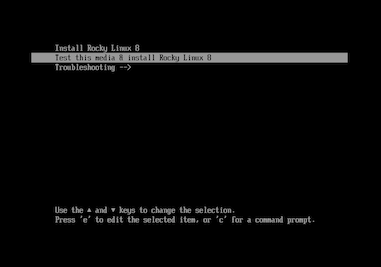
Se non si preme alcun tasto il programma di installazione inizierà un conto alla rovescia, dopo il quale il processo di installazione eseguirà automaticamente l'opzione predefinita, evidenziata:
Test this media & install Rocky Linux 8
Puoi anche premere Invio in qualsiasi momento per avviare il processo immediatamente.
Si procederà ad una rapida verifica dei media. Questo passo di verifica del supporto può salvare dal problema di avviare l'installazione solo per scoprire a metà strada che l'installatore deve interrompere a causa di supporti di installazione difettosi.
Dopo che il controllo del supporto viene completato e il supporto viene verificato come corretto per essere utilizzato, il programma di installazione continuerà automaticamente alla schermata successiva.
Selezionare la lingua che si desidera utilizzare per l'installazione in questa schermata. Per questa guida, selezioniamo English (United States). Quindi clicca sul pulsante Continue.
Riepilogo Installazione¶
La schermata Riepilogo Installazione è un'area all-in-one in cui si prendono le decisioni importanti sul sistema operativo da installare.
Lo schermo è approssimativamente diviso nelle seguenti sezioni:
- Localizzazione: (Supporto linguistico, e Tempo & Data)
- Software: (Installazione Sorgente e Selezione Software)
- Sistema: (Destinazione installazione e Rete & Nome Host)
Ci soffermeremo su ciascuna di queste sezioni e apporteremo modifiche ove necessario.
Sezione Localizzazione¶
Questa sezione è utilizzata per personalizzare le voci relative al locale del sistema. Questo include – tastiera, supporto linguistico, tempo e data.
Tastiera¶
Sul nostro sistema demo in questa guida, modifichiamo il valore predefinito e selezioniamo (Italiano (Italiana)) e salviamo le modifiche.
Tuttavia, se è necessario apportare modifiche qui, dalla schermata Installation Summary, clicca sull'opzione Keyboard per specificare il layout della tastiera del sistema. È possibile aggiungere ulteriori layout della tastiera se è necessario nella successiva schermata e specificare il loro ordine.
Clicca Fatto quando hai finito con questa schermata.
Supporto Lingue¶
L'opzione Supporto Linguistico nella schermata Riepilogo Installazione consente di specificare il supporto per le lingue aggiuntive di cui potresti aver bisogno sul sistema finito.
Accetteremo il valore predefinito (Italiano – Italia) e non apporteremo alcuna modifica, fare clic su Fatto.
Data & Ora¶
Fai clic sull'opzione Ora e data nella schermata principale Riepilogo Installazione per far apparire un'altra schermata che ti permetterà di selezionare il fuso orario in cui si trova la macchina. Scorri l'elenco delle regioni e delle città e seleziona l'area più vicina a te.
A seconda della fonte di installazione, l'opzione Ora da rete potrebbe essere impostata su ON o OFF per impostazione predefinita. Accetta l'impostazione predefinita ON; questo permette al sistema di impostare automaticamente il tempo corretto utilizzando il Network Time Protocol (NTP). Fare clic su Fatto dopo aver apportato eventuali modifiche.
Sezione Software¶
Nella sezione Software della schermata Riepilogo Installazione, è possibile selezionare la sorgente di installazione e i pacchetti aggiuntivi (applicazioni) che verranno installati.
Sorgente Installazione¶
Dal momento che stiamo eseguendo la nostra installazione utilizzando un'immagine completa Rocky 8, noterai che Media Locale è automaticamente specificato nella sezione Installation Source della schermata principale Riepilogo Installazione. Accetteremo i valori preimpostati.
Suggerimento
L'area Installation Source è dove è possibile scegliere di eseguire un'installazione basata sulla rete. Per un'installazione basata sulla rete, è necessario innanzitutto assicurarsi che una scheda di rete sul sistema di destinazione sia configurata correttamente e possa raggiungere Internet. Per eseguire un'installazione basata sulla rete, clicca su Installation Source e quindi seleziona il pulsante radio On the network. Una volta selezionato, scegli il protocollo https e digita il seguente URL nel campo di testo download.rockylinux.org/pub/rocky/8/BaseOS/x86_64/os. Clicca su Fatto.
Selezione Software¶
Facendo clic sull'opzione Selezione Software nella schermata principale Riepilogo Installazione ti viene presentata la sezione dell'installazione dove puoi scegliere i pacchetti software esatti che vengono installati sul sistema. L'area di selezione del software è suddivisa in:
- Base Environment: Server, Installazione minima, Sistema operativo personalizzato
- Additional software for Selected Environment area: Selezionando un Base Environment sul lato sinistro si presenta una varietà di software aggiuntivi correlati che possono essere installati per l'ambiente specificato sul lato destro.
Seleziona invece l'opzione Installazione minima (Funzionalità di base).
Clicca su Fatto nella parte superiore dello schermo.
Sezione Sistema¶
La sezione Sistema della schermata Riepilogo Installazione viene utilizzata per personalizzare e apportare modifiche all'hardware sottostante al sistema di destinazione. Qui è dove si creano le partizioni o i volumi del disco rigido, si specifica il file system da utilizzare e si specifica la configurazione di rete.
Destinazione Installazione¶
Dalla schermata Riepilogo Installazione, clicca sull'opzione Destinazione Installazione. Questo ti porta alla corrispondente area di attività.
Verrà visualizzata una schermata che mostra tutte le unità disco candidate disponibili sul sistema di destinazione. Se avete un solo disco sul sistema, come sul nostro sistema di esempio, vedrai l'unità elencata sotto Dischi locali standard con un segno di spunta accanto ad essa. Facendo clic sull'icona del disco si attiverà o disattiverà il segno di spunta per la selezione del disco. Vogliamo che sia selezionato/spuntato qui.
Sotto la sezione Opzioni Configurazione di archiviazione, selezionare il pulsante radio Automatic.
Quindi clicca su Fatto nella parte superiore dello schermo.
Una volta che il programma di installazione determina che si dispone di un disco utilizzabile, verrete reindirizzati alla schermata Riepilogo Installazione.
Rete & Nome Host¶
L'attività finale della procedura d'installazione riguarda la configurazione della rete, dove è possibile configurare o modificare le impostazioni relative alla rete per il sistema.
Nota
Dopo aver fatto clic sull'opzione Network & Nome Host, tutto l'hardware dell'interfaccia di rete correttamente rilevato (come Ethernet, le schede di rete wireless, e così via) saranno elencate nel riquadro sinistro della schermata di configurazione di rete. A seconda della distribuzione Linux e della specifica configurazione hardware, i dispositivi Ethernet in Linux hanno nomi simili a eth0, eth1, ens3, ens4, em1, em2, p1p1, enp0s3, e così via.
È possibile configurare ogni interfaccia tramite DHCP o impostare manualmente l'indirizzo IP. Se si sceglie di configurare manualmente, assicurarsi di avere tutte le informazioni pertinenti pronte, come l'indirizzo IP, maschera di rete, e così via.
Facendo clic sul pulsante Network & Nome Host nella schermata principale Riepilogo Installazione si apre la corrispondente schermata di configurazione. Tra le altre cose, è possibile configurare il nome host del sistema (il nome predefinito è localhost.localdomain).
Nota
È possibile modificare facilmente questo nome in seguito dopo che il sistema operativo è stato installato. Per ora, accetta il valore predefinito fornito per il nome host.
Il prossimo importante compito di configurazione è relativo alle interfacce di rete del sistema. In primo luogo, verificare che una scheda Ethernet (o qualsiasi scheda di rete) sia elencata nel riquadro a sinistra. Fare clic su uno dei dispositivi di rete rilevati nel riquadro a sinistra per selezionarlo. Le proprietà configurabili della scheda di rete selezionata appariranno nel riquadro destro dello schermo.
Nota
Sul nostro sistema di esempio abbiamo due dispositivi Ethernet (ens3 e ens4), tutti in uno stato connesso. Il tipo, il nome, la quantità e lo stato dei dispositivi di rete sul vostro sistema possono variare da quelli sul nostro sistema di esempio.
Assicurarsi che l'interruttore del dispositivo che si desidera configurare sia capovolto nella posizione ON nel riquadro destro. Accetteremo tutti i valori predefiniti in questa sezione.
Clicca Fatto per tornare alla schermata principale Riepilogo Installazione.
Attenzione
Prestare attenzione all'indirizzo IP del server in questa sezione del programma d'installazione. Se non si dispone di un accesso fisico o facile alla console del sistema, queste informazioni saranno utili in seguito quando è necessario connettersi al server per continuare a lavorare.
Fase di Installazione¶
Una volta che siete soddisfatti delle vostre scelte per le varie attività dell'installazione, la fase successiva del processo d'installazione inizierà l'installazione vera e propria.
Sezione Impostazioni Utente¶
Questa sezione può essere utilizzata per creare una password per l'account utente root e anche per creare nuovi account amministrativi o non amministrativi.
Impostare la password di root¶
Clicca sul campo Password di root sotto Impostazioni Utente per avviare la schermata Password di Root. Nella casella di testo Password di root, imposta una password forte per l'utente root.
Attenzione
Il superutente root è l'account con più privilegi nel sistema. Pertanto, se si sceglie di usarlo o abilitarlo, è fondamentale proteggere questo account con una password forte.
Inserire nuovamente la stessa password nella casella di testo Conferma.
Clicca su Fatto.
Creare un account utente¶
Poi clicca sul campo Creazione utente sotto Impostazioni Utente per avviare la schermata Crea utente. Questa area di attività consente di creare un account utente privilegiato o non privilegiato (non amministrativo) sul sistema.
Info
Creare e utilizzare un account non privilegiato per i compiti quotidiani di un sistema è una buona pratica di amministrazione del sistema.
Creeremo un utente normale che può invocare i poteri di superutente (amministratore), lo stesso utente root, quando necessario.
Completare i campi nella schermata Crea utente con le seguenti informazioni e quindi fare clic su Fatto:
Nome completo: rockstar
Nome utente: rockstar
Imposta questo utente come amministratore: Spuntato
Richiedi una password per utilizzare questo account: Spuntato
Password: 04302021
Conferma password: 04302021
Avviare l'installazione¶
Una volta che siete soddisfatti delle vostre scelte per le varie attività dell'installazione, fate clic sul pulsante Avvia installazione nella schermata principale Riepilogo Installazione. L'installazione inizierà, e l'installatore mostrerà i progressi dell'installazione. Quando inizia l'installazione, varie attività inizieranno ad essere eseguite in background, come il partizionamento del disco, la formattazione delle partizioni o i volumi di LVM, controllare e risolvere le dipendenze del software, scrivere il sistema operativo sul disco e così via.
Nota
Se non si desidera continuare dopo aver fatto clic sul pulsante Avvia Installazione, si può ancora tranquillamente tornare fuori dall'installazione senza alcuna perdita di dati. Per uscire dall'installatore, è sufficiente ripristinare il sistema facendo clic sul pulsante Esci, premendo ctrl-alt-del sulla tastiera, o spingendo l'interruttore di reset o di alimentazione.
Completare l'installazione¶
Dopo aver completato tutte le sotto-attività obbligatorie, e l'installatore ha eseguito il suo corso, ti verrà presentata una schermata di avanzamento dell'installazione finale con un messaggio di completamento.
Infine, completare la procedura facendo clic sul pulsante Reboot System. Il sistema verrà riavviato.
Accesso¶
Il sistema è ora configurato e pronto per l'uso. Vedrete la console Rocky Linux.
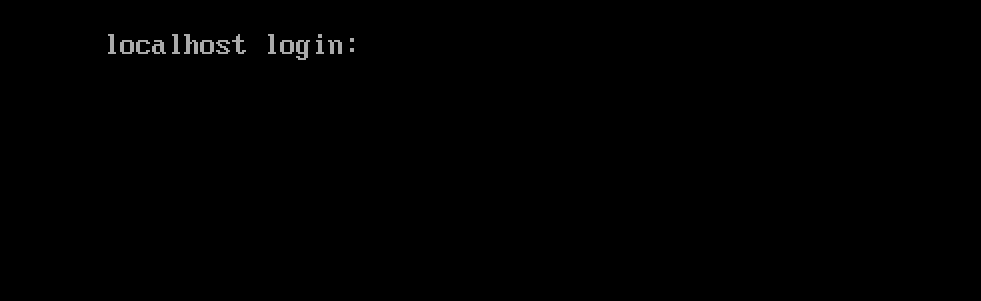
Per accedere al sistema, digita rockstar al prompt di accesso e premi Invio.
Al prompt della Password, digita 04302021 (la password di rockstar) e premi Invio (la password non sarà visualizzata sullo schermo, questo è normale).
Eseguiremo il comando whoami dopo l'accesso, questo comando mostra il nome dell'utente attualmente connesso.

Author: wale soyinka
Contributors: tianci li, Steven Spencer, Ganna Zhyrnova