Comandi per gli Utenti Linux¶
In questo capitolo imparerete i comandi di Linux e come utilizzarli.
Obiettivi : In questo capitolo, i futuri amministratori Linux impareranno come:




Conoscenza: 
Complessità:
Tempo di lettura: 40 minuti
Generalità¶
I sistemi Linux attuali hanno utilità grafiche dedicate al lavoro di un amministratore. Tuttavia, è importante essere in grado di utilizzare l'interfaccia in modalità riga di comando per diversi motivi:
- La maggior parte dei comandi di sistema sono comuni a tutte le distribuzioni Linux, questo non è il caso degli strumenti grafici.
- Può accadere che il sistema non si avvii correttamente ma che un interprete di comando di backup rimanga accessibile.
- L'amministrazione remota viene eseguita dalla riga di comando con un terminale SSH.
- Per preservare le risorse del server, l'interfaccia grafica è installata o lanciata su richiesta.
- L'amministrazione è eseguita da scripts.
L'apprendimento di questi comandi consente all'amministratore di connettersi a un terminale Linux, di gestirne le risorse e i file, di identificare la stazione, il terminale e gli utenti collegati, ecc.
Gli utenti¶
L'utente di un sistema Linux è definito nel file /etc/passwd, da:
- Un nome di login, o più comunemente chiamato "login", che non può contenere spazi.
- Un identificatore numerico: UID (User Identifier).
- Un identificatore di gruppo: GID (Group Identifier).
- Un interprete di comandi, ad esempio una shell, che può essere diversa da un utente all'altro.
- Una directory di connessione, ad esempio la directory home.
In altri file l'utente sarà definito da:
- Una password, che verrà crittografata prima di essere memorizzata (
/etc/shadow). - Un prompt dei comandi, o prompt login, che sarà simboleggiato da un
#per gli amministratori e da un$per gli altri utenti (/etc/profile).
A seconda della politica di sicurezza implementata sul sistema, la password dovrà contenere un certo numero di caratteri e soddisfare determinati requisiti di complessità.
Tra gli interpreti di comando esistenti, la Bourne-Again Shell (/bin/bash) è quella utilizzata più frequentemente. È assegnata per impostazione predefinita ai nuovi utenti. Per vari motivi, gli utenti avanzati di Linux possono scegliere shell alternative tra la Korn Shell (ksh), la C Shell (csh), etc.
La directory di accesso dell'utente è per convenzione memorizzata nella directory /home della workstation. Conterrà i dati personali dell'utente e i file di configurazione delle sue applicazioni. Per impostazione predefinita, al login, la directory di accesso è selezionata come directory corrente.
Un'installazione di tipo workstation (con interfaccia grafica) avvia questa interfaccia sul terminale 1. Essendo Linux multiutente, è possibile connettere più utenti più volte, su diversi terminali fisici (TTY) o terminali virtuali (PTS). I terminali virtuali sono disponibili in un ambiente grafico. Un utente passa da un terminale fisico ad un altro usando Alt + Fx dalla riga di comando o utilizzando CTRL + Alt + Fx in modalità grafica.
La shell¶
Una volta che l'utente è collegato a una console, la shell visualizza il prompt dei comandi. Si comporta quindi come un ciclo infinito, ripetendo lo stesso schema a ogni istruzione inserita:
- Visualizza il prompt dei comandi.
- Lettura del comando.
- Analisi della sintassi.
- Sostituzione di caratteri speciali.
- Esecuzione del comando.
- Visualizza il prompt dei comandi.
- etc.
La sequenza chiave CTRL + C è usata per interrompere un comando in esecuzione.
L'uso di un comando segue generalmente questa sequenza:
comando [opzione(i)] [argomento(i)]
Il nome del comando è spesso in minuscolo.
Uno spazio separa ogni oggetto.
Le opzioni abbreviate iniziano con un trattino (-l), mentre le opzioni lunghe iniziano con due trattini (--list). Un doppio trattino (--) indica la fine dell'elenco delle opzioni.
È possibile raggruppare alcune opzioni brevi insieme:
$ ls -l -i -a
è equivalente a:
$ ls -lia
Dopo un'opzione possono esserci più argomenti:
$ ls -lia /etc /home /var
In letteratura, il termine "opzione" è equivalente al termine "parametro," che è più comunemente usato nella programmazione. Il lato opzionale di un'opzione o argomento è simboleggiata dall'inclusione in parentesi quadre [ e ]. Quando è possibile più di un'opzione, Una barra verticale chiamata "pipe" li separa [a|e|i].
Comandi generali¶
comandi apropos, whatis e man¶
È impossibile per un amministratore a qualsiasi livello conoscere tutti i comandi e le opzioni in dettaglio. Solitamente è disponibile un manuale per tutti i comandi installati.
comando apropos¶
Il comando apropos ti consente di cercare per parola chiave all'interno di queste pagine dei manuali:
| Opzioni | Descrizione |
|---|---|
-s, --sections list o --section list |
Limitato alle sezioni dei manuali. |
-a o --and |
Visualizza solo la voce corrispondente a tutte le parole chiave fornite. |
Esempio:
$ apropos clear
clear (1) - clear the terminal screen
clear_console (1) - clear the console
clearenv (3) - clear the environment
clearerr (3) - check and reset stream status
clearerr_unlocked (3) - nonlocking stdio functions
feclearexcept (3) - floating-point rounding and exception handling
fwup_clear_status (3) - library to support management of system firmware updates
klogctl (3) - read and/or clear kernel message ring buffer; set console_loglevel
sgt-samegame (6) - block-clearing puzzle
syslog (2) - read and/or clear kernel message ring buffer; set console_loglevel
timerclear (3) - timeval operations
XClearArea (3) - clear area or window
XClearWindow (3) - clear area or window
XSelectionClearEvent (3) - SelectionClear event structure
Per trovare il comando che consentirà di cambiare la password di un account:
$ apropos --exact password -a change
chage (1) - change user password expiry information
passwd (1) - change user password
comando whatis¶
Il comando whatis visualizza la descrizione del comando passata come argomento:
whatis clear
Esempio:
$ whatis clear
clear (1) - clear the terminal screen
comando man¶
Una volta trovato con apropos o whatis, il manuale è letto da man ("Man è tuo amico"). Questo set di manuali è diviso in 8 sezioni, raggruppando le informazioni per argomento, la sezione predefinita è la 1:
- Programmi o comandi eseguibili.
- Chiamate di sistema (funzioni date dal kernel).
- Chiamate di libreria (funzioni date dalla libreria).
- File speciali (di solito si trovano in /dev).
- Formati di file e convenzioni (file di configurazione come etc/passwd).
- Giochi (come le applicazioni basate sui personaggi).
- Varie (es. man (7)).
- Comandi di amministrazione del sistema (di solito solo per root).
- Routine del Kernel (non standard).
È possibile accedere alle informazioni su ciascuna sezione digitando man x intro, dove x è il numero della sezione.
Il comando:
man passwd
dirà all'amministratore le opzioni, etc, del comando passwd. Mentre:
$ man 5 passwd
lo informerà sui file relativi al comando.
Navigare nel manuale con le frecce ↑ e ↓. Uscire dal manuale premendo il tasto q.
comando shutdown¶
Il comando shutdown consente di spegnere elettronicamente un server Linux, immediatamente o dopo un certo periodo di tempo.
shutdown [-h] [-r] time [message]
Specificare l'ora di spegnimento nel formato hh:mm per un'ora precisa, o +mm per un ritardo in minuti.
Per forzare un arresto immediato, usa la parola now al posto del tempo. In questo caso, il messaggio opzionale non viene inviato agli altri utenti del sistema.
Esempi:
[root]# shutdown -h 0:30 "Server shutdown at 0:30"
[root]# shutdown -r +5
Opzioni:
| Opzioni | Osservazioni |
|---|---|
-h |
Arresta il sistema elettronicamente. |
-r |
Riavvia il sistema. |
comando history¶
Il comando history visualizza la cronologia dei comandi inseriti dall'utente.
I comandi sono memorizzati nel file .bash_history nella directory di accesso dell'utente.
Esempio di un comando history
$ history
147 man ls
148 man history
| Opzioni | Commenti |
|---|---|
-w |
Scrive la cronologia corrente nel file della cronologia |
-c |
Cancella la cronologia della sessione corrente (ma non il contenuto del file .bash_history). |
- Manipolazione della cronologia:
Per manipolare la history, i seguenti comandi immessi dal prompt dei comandi permetteranno di:
| Chiavi | Funzione |
|---|---|
| !! | Richiama l'ultimo comando eseguito. |
| !n | Richiama il comando per il suo numero nell'elenco. |
| !string | Richiama il comando più recente che inizia con la stringa. |
| ↑ | Naviga nella cronologia andando indietro nel tempo a partire dal comando più recente. |
| ↓ | Naviga nella cronologia andando avanti nel tempo. |
Autocompletamento¶
Il completamento automatico è di grande aiuto.
- Completa i comandi, i percorsi inseriti o i nomi dei file.
- Una pressione del tasto TAB completa la voce nel caso di una soluzione singola.
- Nel caso di più soluzioni, premere TAB una seconda volta per visualizzare le opzioni.
Se premendo due volte il tasto TAB non vengono presentate opzioni, non c'è soluzione al completamento attuale.
Visualizzazione e Identificazione¶
commando clear¶
Il comando clear cancella il contenuto della schermata del terminale. Più precisamente, sposta la visualizzazione in modo che il prompt dei comandi si trovi in cima allo schermo, sulla prima riga.
Su un terminale fisico, il display sarà permanentemente nascosto, mentre in un'interfaccia grafica, una barra di scorrimento permetterà di tornare indietro nella cronologia del terminale virtuale.
Suggerimento
CTRL + L avrà lo stesso effetto del comando clear
comando echo¶
Il comando echo è usato per visualizzare una stringa di caratteri.
Questo comando è più comunemente usato negli script amministrativi per informare l'utente durante l'esecuzione.
L'opzione -n indica nessuna stringa di output newline (di default, stringa di output newline).
shell > echo -n "123";echo "456"
123456
shell > echo "123";echo "456"
123
456
Per vari motivi, allo sviluppatore dello script potrebbe essere necessario utilizzare sequenze speciali (a partire da un carattere \). In questo caso, sara usata l'opzione -e, che consentirà l'interpretazione della sequenza.
Tra le sequenze usate frequentemente, possiamo menzionare:
| Sequenza | Risultato |
|---|---|
\a |
Invia un bip sonoro |
\b |
Indietro |
\n |
Aggiunge una interruzione di linea |
\t |
Aggiunge un tab orizzontale |
\v |
Aggiunge un tab verticale |
comando date¶
Il comando date visualizza la data e l'ora. Il comando ha la seguente sintassi:
date [-d yyyyMMdd] [format]
Esempi:
$ date
Mon May 24 16:46:53 CEST 2021
$ date -d 20210517 +%j
137
In quest'ultimo esempio, l'opzione -d visualizza una determinata data. L'opzione +%j formatta questa data per mostrare solo il giorno dell'anno.
Attenzione
Il formato di una data può cambiare in base al valore della lingua definito nella variabile ambientale '$LANG'.
La visualizzazione della data può seguire i seguenti formati:
| Opzione | Formato |
|---|---|
+%A |
Nome completo del giorno della settimana della località (ad esempio, Domenica) |
+%B |
Nome completo del mese della località (ad esempio, Gennaio) |
+%c |
Data e ora di Locale (ad esempio, Gio Mar 3 23:05:25 2005) |
+%d |
Giorno del mese (ad es. 01) |
+%F |
Data nel formato YYYY-MM-DD |
+%G |
Anno |
+%H |
Ora (00..23) |
+%j |
Giorno dell'anno (001..366) |
+%m |
Numero del mese (01..12) |
+%M |
Minuto (00..59) |
+%R |
Tempo nel formato hh:mm |
+%s |
Secondi dal 1° gennaio 1970 |
+%S |
Secondo (00..60) |
+%T |
Tempo nel formato hh:mm:ss |
+%u |
Giorno della settimana (1 per Lunedì) |
+%V |
Numero della settimana (+%V) |
+%x |
Data nel formato GG/MM/AAAA |
Il comando date consente anche di modificare la data e l'ora del sistema. In questo caso, verrà utilizzata l'opzione -s.
[root]# date -s "2021-05-24 10:19"
Il formato da utilizzare usando l'opzione -s è il seguente:
date -s "yyyy-MM-dd hh:mm[:ss]"
comando id, who e whoami¶
Il comando id viene utilizzato per visualizzare informazioni su utenti e gruppi. Per impostazione predefinita, non viene aggiunto alcun parametro utente e vengono visualizzate le informazioni dell'utente e del gruppo attualmente connessi。
$ id rockstar
uid=1000(rockstar) gid=1000(rockstar) groups=1000(rockstar),10(wheel)
Le opzioni -g, -G, -n e -u visualizzano il gruppo principale GID, sottogruppo GIDs, nomi al posto di identificatori numerici, e l'UID dell'utente.
Il comando whoami visualizza il login dell'utente corrente.
Il solo comando who visualizza i nomi degli utenti connessi:
$ who
rockstar tty1 2021-05-24 10:30
root pts/0 2021-05-24 10:31
Dal momento che Linux è multi-utente, è possibile che più sessioni siano aperte sulla stessa stazione, sia fisicamente che attraverso la rete. È interessante sapere quali utenti sono connessi, se non solo per comunicare con loro inviando messaggi.
- tty: rappresenta un terminale.
- pts/: rappresenta una console virtuale in un ambiente grafico con il numero dopo aver rappresentato l'istanza della console virtuale (0, 1, 2...)
L'opzione -r visualizza anche il runlevel (vedi capitolo "startup").
Albero Dei File¶
In Linux, l'albero dei file è un albero invertito, chiamato albero gerarchico singolo, la cui radice è la directory /.
La directory corrente è la directory in cui si trova l'utente.
La directory di connessione è la directory di lavoro associata all'utente. Le directory di accesso sono, per impostazione predefinita, memorizzate nella directory /home.
Quando l'utente accede, la directory corrente è la directory di accesso.
Un percorso assoluto fa riferimento ad un file dalla radice attraversando l'intero albero fino al livello del file:
/home/groupA/alice/file
Un percorso relativo fa riferimento allo stesso file attraversando l'intero albero dalla directory corrente:
../alice/file
Nell'esempio sopra, il ".. " si riferisce alla directory principale della directory corrente.
Una directory, anche se è vuota, conterrà necessariamente almeno due riferimenti:
.: riferimento a se stessa...: riferimento alla directory principale della directory corrente.
Un percorso relativo può quindi iniziare con ./ o ../. Quando il percorso relativo si riferisce a una sottodirectory o ad un file nella directory corrente, il ./ è spesso omesso. L'inserimento del riferimento ./ sarà veramente richiesto solo per l'esecuzione di un file eseguibile.
Gli errori nei percorsi possono causare molti problemi: dalla creazione di cartelle o file nei luoghi sbagliati, alle eliminazioni involontarie, ecc. È quindi fortemente raccomandato di utilizzare il completamento automatico quando si immettono i percorsi.
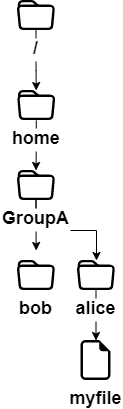
Nell'esempio precedente, si vuole fornire la posizione del file myfile dalla directory di bob.
- In un percorso assoluto, la directory corrente non ha importanza. Iniziamo dalla radice e scendiamo fino alle directory
home,groupA,alicee infine il filemyfile:/home/groupA/alice/myfile. - In un percorso relativo, il nostro punto di partenza è la directory corrente
bob, saliamo di un livello con..(i.e., nella directprygroupA), poi giù nella directory di alice, e infine il filemyfile:../alice/myfile.
comando pwd¶
Il comando pwd (Print Working Directory) visualizza il percorso assoluto della directory corrente.
$ pwd
/home/rockstar
Per utilizzare un percorso relativo per fare riferimento a un file o a una directory, o per usare il comando cd per spostarsi in un'altra directory, è necessario conoscere la sua posizione nell'albero dei file.
A seconda del tipo di shell e dei diversi parametri del suo file di configurazione, il prompt del terminale (noto anche come prompt dei comandi) visualizzerà il percorso assoluto o relativo della directory corrente.
comando cd¶
Il comando cd (Cambia Directory) ti permette di cambiare la directory corrente -- in altre parole, di spostarti attraverso l'albero.
$ cd /tmp
$ pwd
/tmp
$ cd ../
$ pwd
/
$ cd
$ pwd
/home/rockstar
Come puoi vedere nell'ultimo esempio sopra, il comando cd senza argomenti sposta la directory corrente alla home directory.
comando ls¶
Il comando ls visualizza il contenuto di una directory.
ls [-a] [-i] [-l] [directory1] [directory2] […]
Esempio:
$ ls /home
. .. rockstar
Le opzioni principali del comando ls sono:
| Opzione | Informazione |
|---|---|
-a |
Visualizza tutti i file, anche quelli nascosti. I file nascosti in Linux sono quelli che iniziano con un .. |
-i |
Visualizza i numeri di inode. |
-l |
Utilizza un formato di elenco lungo, cioè ogni riga visualizza informazioni di formato lungo per un file o una directory. |
Il comando ls, tuttavia, ha molte opzioni (vedi man):
| Opzione | Informazione |
|---|---|
-d |
Visualizza le informazioni di una directory invece di elencare i suoi contenuti. |
-g |
Come l'opzione -l, ma non elenca il proprietario. |
-h |
Visualizza le dimensioni dei file nel formato più appropriato (byte, kilobyte, megabyte, gigabyte, ...). h stà per Human Readable. Deve essere utilizzato con l'opzione -l. |
-s |
Visualizza la dimensione assegnata di ogni file, in blocchi. Nel sistema operativo GNU/Linux, "block" è l'unità di archiviazione più piccola nel file system, un blocco è uguale a 4096Byte. |
-A |
Visualizza tutti i file nella directory tranne . e .. |
-R |
Visualizza il contenuto delle sottodirectory in modo ricorsivo. |
-F |
Visualizza il tipo di file. Stampa un/ per una directory, * per gli eseguibili, @ per un collegamento simbolico, e niente per un file di testo. |
-X |
Ordina i file in base alle loro estensioni. |
- Descrizione delle colonne generate dall'esecuzione del comando
ls -lia:
$ ls -lia /home
78489 drwx------ 4 rockstar rockstar 4096 25 oct. 08:10 rockstar
| Valore | Informazione |
|---|---|
78489 |
Numero di inode. |
drwx------ |
Tipo di file (d) e permessi (rwx------). |
4 |
Numero di sottodirectory. (. e .. incluse). Per un file, rappresenta il numero di collegamenti diretti e 1 rappresenta se stesso. |
rockstar |
Proprietà dell'utente. |
rockstar |
Proprietà del gruppo. |
4096 |
Per i file, mostra la dimensione del file. Per le directory, mostra il valore fisso di 4096 byte occupati dal nome del file. Per calcolare la dimensione totale di una directory, usa du -sh rockstar/ |
25 oct. 08:10 |
Ultima data di modifica. |
rockstar |
Il nome del file (o directory). |
Nota
Gli Alias sono spesso già posizionati nelle distribuzioni comuni.
Questo è il caso dell'alias ll:
alias ll='ls -l --color=auto'
Il comando ls ha molte opzioni. Ecco alcuni esempi avanzati di utilizzo:
- Elenca i file in
/etcin base all'ultima modifica:
$ ls -ltr /etc
total 1332
-rw-r--r--. 1 root root 662 29 may 2021 logrotate.conf
-rw-r--r--. 1 root root 272 17 may. 2021 mailcap
-rw-------. 1 root root 122 12 may. 2021 securetty
...
-rw-r--r--. 2 root root 85 18 may. 17:04 resolv.conf
-rw-r--r--. 1 root root 44 18 may. 17:04 adjtime
-rw-r--r--. 1 root root 283 18 may. 17:05 mtab
- Elenca i file
/vardi dimensioni superiori a 1 megabyte ma inferiori a 1 gigabyte. L'esempio qui riportato utilizza i comandi avanzatigrepcon le espressioni regolari. I novizi non devono lottare troppo, ci sarà un tutorial speciale per introdurre queste espressioni regolari in futuro.
$ ls -lhR /var/ | grep ^\- | grep -E "[1-9]*\.[0-9]*M"
...
-rw-r--r--. 1 apache apache 1.2M 10 may. 13:02 XB RiyazBdIt.ttf
-rw-r--r--. 1 apache apache 1.2M 10 may. 13:02 XB RiyazBd.ttf
-rw-r--r--. 1 apache apache 1.1M 10 may. 13:02 XB RiyazIt.ttf
...
Naturalmente, si consiglia vivamente di utilizzare il comando find.
$ find /var -size +1M -a -size -1024M -a -type f -exec ls -lh {} \;
- Mostra i permessi di una cartella:
Per conoscere i permessi di una cartella, ad esempio /etc, il seguente comando non sarebbe appropriato:
$ ls -l /etc
total 1332
-rw-r--r--. 1 root root 44 18 nov. 17:04 adjtime
-rw-r--r--. 1 root root 1512 12 janv. 2010 aliases
-rw-r--r--. 1 root root 12288 17 nov. 17:41 aliases.db
drwxr-xr-x. 2 root root 4096 17 nov. 17:48 alternatives
...
Il comando precedente visualizzerà il contenuto della cartella (all'interno) per impostazione predefinita. Per la cartella stessa, è possibile utilizzare l'opzione -d.
$ ls -ld /etc
drwxr-xr-x. 69 root root 4096 18 nov. 17:05 /etc
- Ordina per dimensione del file, prima il più grande:
$ ls -lhS
- formato ora/data con
-l:
$ ls -l --time-style="+%Y-%m-%d %m-%d %H:%M" /
total 12378
dr-xr-xr-x. 2 root root 4096 2014-11-23 11-23 03:13 bin
dr-xr-xr-x. 5 root root 1024 2014-11-23 11-23 05:29 boot
- Aggiungere la barra trailing slash alla fine delle cartelle:
Per impostazione predefinita, il comando ls non visualizza l'ultima slash di una cartella. In alcuni casi, come per gli script, ad esempio, è utile visualizzarla:
$ ls -dF /etc
/etc/
- Nascondi alcune estensioni:
$ ls /etc --hide=*.conf
comando mkdir¶
Il comando mkdir crea una directory o un albero di directory.
mkdir [-p] directory [directory] [...]
Esempio:
$ mkdir /home/rockstar/work
La directory "rockstar" deve essere presente per creare la directory "work".
Altrimenti, si deve usare l'opzione -p. L'opzione -p crea le directory genitore se queste non esistono.
Pericolo
Non è consigliabile usare i nomi dei comandi Linux come directory o nomi di file.
comando touch¶
Il comando touch modifica il timestamp di un file o crea un file vuoto se il file non esiste.
touch [-t date] file
Esempio:
$ touch /home/rockstar/myfile
| Opzione | Informazione |
|---|---|
-t date |
Cambia la data di ultima modifica del file con la data specificata. |
Formato data: [AAAA]MMJJhhmm[ss]
Suggerimento
Il comando touch è usato principalmente per creare un file vuoto, ma può essere utile, ad esempio, per i backup incrementali o differenziali. Infatti, l'unico effetto dell'esecuzione di un touch su un file sarà quello di forzarne il salvataggio durante il backup successivo.
comando rmdir¶
Il comando rmdir elimina una directory vuota.
Esempio:
$ rmdir /home/rockstar/work
| Opzione | Informazione |
|---|---|
-p |
Rimuove la cartella genitore o le cartelle fornite, se sono vuote. |
Suggerimento
Per eliminare una cartella non vuota e il suo contenuto, utilizzare il comando rm.
comando rm¶
Il comando rm elimina un file o una directory.
rm [-f] [-r] file [file] [...]
Pericolo
Qualsiasi eliminazione di un file o directory è definitiva.
| Opzioni | Informazione |
|---|---|
-f |
Non chiedere se eliminare. |
-i |
Chiedi se cancellare. |
-r |
Elimina una cartella e cancella ricorsivamente le sue sottocartelle. |
Nota
Il comando rm non chiede conferma quando si eliminano i file. Tuttavia, con una distribuzione Red Hat/Rocky, rm chiede la conferma della cancellazione perché il comando rm è un alias del comando rm -i. Non sorprenderti se su un'altra distribuzione, come Debian, ad esempio, non ottieni una richiesta di conferma.
L'eliminazione di una cartella con il comando rm, sia che la cartella sia vuota o meno, richiede l'aggiunta dell'opzione -r.
La fine delle opzioni è segnalata alla shell da un doppio trattino --.
Nell'esempio:
$ >-hard-hard # To create an empty file called -hard-hard
hard-hard
[CTRL+C] To interrupt the creation of the file
$ rm -f -- -hard-hard
Il nome del file hard-hard inizia con un -. Senza l'uso del -- la shell avrebbe interpretato il -d in -hard-hard come un'opzione.
command mv¶
Il comando mv muove e rinomina un file.
mv file [file ...] destination
Esempi:
$ mv /home/rockstar/file1 /home/rockstar/file2
$ mv /home/rockstar/file1 /home/rockstar/file2 /tmp
| Opzioni | Informazione |
|---|---|
-f |
Non chiedere conferma per la sovrascrittura del file di destinazione. |
-i |
Richiedere conferma per la sovrascrittura del file di destinazione (default). |
Alcuni casi concreti ti aiuteranno a capire le difficoltà che possono sorgere:
$ mv /home/rockstar/file1 /home/rockstar/file2
Rinomina file1 in file2. Se file2 esiste già, sostituisci il contenuto del file con file1.
$ mv /home/rockstar/file1 /home/rockstar/file2 /tmp
Sposta file1 e file2 nella cartella /tmp.
$ mv file1 /repexist/file2
Sposta file1 in repexist e lo rinomina file2.
$ mv file1 file2
file1 è rinominato con file2.
$ mv file1 /repexist
Se esiste la cartella di destinazione, file1 viene spostato in /repexist.
$ mv file1 /wrongrep
Se la directory di destinazione non esiste, file1 viene rinominato in wrongrep nella directory principale.
comando cp¶
Il comando cp copia un file.
cp file [file ...] destination
Esempio:
$ cp -r /home/rockstar /tmp
| Opzioni | Informazione |
|---|---|
-i |
Richiesta di conferma per la sovrascrittura (default). |
-f |
Non chiedere conferma per la sovrascrittura del file di destinazione. |
-p |
Mantiene il proprietario, le autorizzazioni e il timestamp del file copiato. |
-r |
Copia una directory con i suoi file e sottodirectory. |
-s |
Crea un collegamento simbolico invece di copiare. |
cp file1 /repexist/file2
file1 viene copiato in /repexist con il nome file2.
$ cp file1 file2
file1 viene copiato come file2 in questa cartella.
$ cp file1 /repexist
Se esiste la directory di destinazione, file1 viene copiato in /repexist.
$ cp file1 /wrongrep
Se la directory di destinazione non esiste, file1 è copiato sotto il nome wrongrep nella directory principale.
Visualizzazione¶
comando file¶
Il comando file visualizza il tipo di un file.
file file1 [files]
Esempio:
$ file /etc/passwd /etc
/etc/passwd: ASCII text
/etc: directory
comando more¶
Il comando more visualizza il contenuto di uno o più file schermata per schermata.
more file1 [files]
Esempio:
$ more /etc/passwd
root:x:0:0:root:/root:/bin/bash
...
Usando il tasto ENTER, lo spostamento è linea per linea. Usando il tasto SPACE, lo spostamento è pagina per pagina. /text Ti consente di cercare la corrispondenza nel file.
comando less¶
Il comando less visualizza il contenuto di uno o più file. Il comando less è interattivo e ha i propri comandi per l'uso.
less file1 [files]
I comandi specifici per less sono:
| Comando | Azione |
|---|---|
| h | Aiuto. |
| ↑↓→← | Sposta su, giù di una linea, o a destra e sinistra. |
| Invio | Sposta giù di una riga. |
| Spazio | Sposta giù di una pagina. |
| PgUp e PgDn | Sposta su o giù di una pagina. |
| gg e G | Passa alla prima e all'ultima pagina |
/text |
Cerca il testo. |
| q | Chiude il comandoless. |
comando cat¶
Il comando cat concatena il contenuto di più file e visualizza il risultato sull'output standard.
cat file1 [files]
Esempio 1 - Visualizzazione del contenuto di un file in output standard:
$ cat /etc/passwd
Esempio 2 - Visualizzazione del contenuto di più file in output standard:
$ cat /etc/passwd /etc/group
Esempio 3 - Combinare il contenuto di più file in un unico file utilizzando il reindirizzamento dell'output:
$ cat /etc/passwd /etc/group > usersAndGroups.txt
Esempio 4 - Visualizzazione della numerazione di linea:
$ cat -n /etc/profile
1 # /etc/profile: system-wide .profile file for the Bourne shell (sh(1))
2 # and Bourne compatible shells (bash(1), ksh(1), ash(1), ...).
3
4 if [ "`id -u`" -eq 0 ]; then
5 PATH="/usr/local/sbin:/usr/local/bin:/usr/sbin:/usr/bin:/sbin:/bin"
6 else
…
Example 5 - Mostra la numerazione delle righe non vuote:
$ cat -b /etc/profile
1 # /etc/profile: system-wide .profile file for the Bourne shell (sh(1))
2 # and Bourne compatible shells (bash(1), ksh(1), ash(1), ...).
3 if [ "`id -u`" -eq 0 ]; then
4 PATH="/usr/local/sbin:/usr/local/bin:/usr/sbin:/usr/bin:/sbin:/bin"
5 else
…
comando tac¶
Il comando tac fa quasi il contrario del comando cat. Visualizza il contenuto di un file a partire dalla fine (che è particolarmente interessante per la lettura dei log!).
Esempio: Visualizza un file di log visualizzando prima l'ultima riga:
[root]# tac /var/log/messages | less
comando head¶
Il comando head visualizza l'inizio di un file.
head [-n x] file
| Opzione | Descrizione |
|---|---|
-n x |
Visualizzare le prime x righe del file |
Per impostazione predefinita (senza l'opzione -n), il comando head visualizzerà le prime 10 righe del file.
comando tail¶
Il comando tail visualizza la fine di un file.
tail [-f] [-n x] file
| Opzione | Descrizione |
|---|---|
-n x |
Visualizza le ultime x righe del file |
-f |
Visualizza le modifiche al file in tempo reale |
Esempio:
tail -n 3 /etc/passwd
sshd:x:74:74:Privilege-separeted sshd:/var/empty /sshd:/sbin/nologin
tcpdump::x:72:72::/:/sbin/nologin
user1:x:500:500:grp1:/home/user1:/bin/bash
Con l'opzione -f, le informazioni di modifica del file verranno sempre emesse a meno che l'utente non esca dallo stato di monitoraggio con CTRL + C. Questa opzione è molto utilizzata per tracciare i file di log (i registri) in tempo reale.
Senza l'opzione -n, il comando tail mostra le ultime 10 righe del file.
comando sort¶
Il comando sort ordina le linee di un file.
Permette di ordinare il risultato di un comando o il contenuto di un file in un determinato ordine, numerico, alfabetico, per dimensione (KB, MB, GB) o in ordine inverso.
sort [-k] [-n] [-u] [-o file] [-t] file
Esempio:
$ sort -k 3,4 -t ":" -n /etc/passwd
root:x:0:0:root:/root:/bin/bash
adm:x:3:4:adm:/var/adm/:/sbin/nologin
| Opzione | Descrizione |
|---|---|
-k |
Specifica le colonne da separare. È possibile specificare più colonne. |
-n |
Richiede un ordinamento numerico. |
-o file |
Salva l'ordinamento nel file specificato. |
-t |
Specificare un delimitatore, che richiede che i contenuti del file corrispondente siano contenuti di colonne regolarmente delimitate, altrimenti non possono essere ordinati correttamente. |
-r |
Inverte l'ordine del risultato. Usato insieme all'opzione -n per ordinare dal più grande al più piccolo. |
-u |
Rimuovi i duplicati dopo l'ordinamento. Equivalente a sort file | uniq. |
Il comando sort ordina il file solo sullo schermo. Il file non è modificato dall'ordinamento. Per salvare l'ordinamento, utilizzare l'opzione -o o un reindirizzamento dell'output >.
Per impostazione predefinita, i numeri sono ordinati in base al loro carattere. Pertanto, "110" sarà prima di "20", che a sua volta sarà prima di "3". L'opzione -n deve essere specificata in modo che i blocchi di caratteri numerici siano ordinati in base al loro valore.
Il comando sort inverte l'ordine dei risultati, con l'opzione -r:
$ sort -k 3 -t ":" -n -r /etc/passwd
nobody:x:65534:65534:Kernel Overflow User:/:/sbin/nologin
systemd-coredump:x:999:997:systemd Core Dumper:/:/sbin/nologin
polkitd:x:998:996:User for polkitd:/:/sbin/nologin
In questo esempio, il comando sort ordinerà il contenuto del file /etc/passwd dal più grande uid (identificatore utente) al più piccolo.
Alcuni esempi avanzati di utilizzazione del comando sort:
- Mischiando i valori
Il comando sort permette anche di mescolare i valori con l'opzione -R:
$ sort -R /etc/passwd
- Ordinamento degli indirizzi IP
Un amministratore di sistema si trova ben presto di fronte all'elaborazione di indirizzi IP dai log dei suoi servizi, come SMTP, VSFTP o Apache. Questi indirizzi vengono tipicamente estratti con il comando cut.
Ecco un esempio con il file dns-client.txt:
192.168.1.10
192.168.1.200
5.1.150.146
208.128.150.98
208.128.150.99
$ sort -nr dns-client.txt
208.128.150.99
208.128.150.98
192.168.1.200
192.168.1.10
5.1.150.146
- Ordinamento dei file mediante la rimozione dei duplicati
Il comando sort sa come rimuovere i duplicati dall'output del file utilizzando l'opzione -u.
Ecco un esempio con il file colours.txt:
Red
Green
Blue
Red
Pink
$ sort -u colours.txt
Blue
Green
Pink
Red
- Ordinamento dei file in base alle dimensioni
Il comando sort sa come riconoscere le dimensioni dei file, da comandi come ls con l'opzione -h.
Ecco un esempio con il file size.txt:
1.7G
18M
69K
2.4M
1.2M
4.2G
6M
124M
12.4M
4G
$ sort -hr size.txt
4.2G
4G
1.7G
124M
18M
12.4M
6M
2.4M
1.2M
69K
comando wc¶
Il comando wc conteggia il numero di righe, parole e/o byte di un file.
wc [-l] [-m] [-w] file [files]
| Opzione | Descrizione |
|---|---|
-c |
Conta il numero di byte. |
-m |
Conta il numero di caratteri. |
-l |
Conta il numero di linee. |
-w |
Conta il numero di parole. |
Ricerca¶
comando find¶
Il comando find cerca la posizione di file o cartelle.
find directory [-name name] [-type type] [-user login] [-date date]
Poiché le opzioni del comando find sono numerose, è meglio fare riferimento al comando man.
Se la cartella di ricerca non è specificata, il comando find effettuerà la ricerca dalla cartella corrente.
| Opzione | Descrizione |
|---|---|
-perm permissions |
Cerca i file in base ai loro permessi. |
-size size |
Ricerca dei file in base alle dimensioni. |
opzione -exec del comando find¶
È possibile utilizzare l'opzione -exec del comando find per eseguire un comando su ogni riga del risultato:
$ find /tmp -name *.txt -exec rm -f {} \;
Il comando precedente cerca tutti i file nella cartella /tmp denominati *.txt e li elimina.
Comprendere l'opzione -exec
Nell'esempio precedente, il comando find costruirà una stringa che rappresenta il comando da eseguire.
Se il comando find trova tre file chiamati log1.txt, log2.txt e log3.txt, allora il comando find costruirà la stringa sostituendo le parentesi nella stringa rm -f {} \; con uno dei risultati della ricerca, e lo farà tante volte quanti sono i risultati.
Questo ci darà:
rm -f /tmp/log1.txt ; rm -f /tmp/log2.txt ; rm -f /tmp/log3.txt ;
Il carattere ; è un carattere speciale della shell che deve essere protetto da \ per evitare che venga interpretato troppo presto dal comando find (e non nel -exec).
Suggerimento
$ find /tmp -name *.txt -delete fa la stessa cosa.
comando whereis¶
Il comando whereis ricerca i file relativi a un comando.
whereis [-b] [-m] [-s] command
Esempio:
$ whereis -b ls
ls: /bin/ls
| Opzione | Descrizione |
|---|---|
-b |
Esegue la ricerca solo del file binario. |
-m |
Ricerca solo per le pagine man. |
-s |
Ricerca solo per file sorgente. |
command grep¶
Il comando grep cerca una stringa in un file.
grep [-w] [-i] [-v] "string" file
Esempio:
$ grep -w "root:" /etc/passwd
root:x:0:0:root:/root:/bin/bash
| Opzione | Descrizione |
|---|---|
-i |
Ignora le maiuscole della stringa cercata. |
-v |
Esclude le linee contenenti la stringa. |
-w |
Cerca la parola esatta. |
Il comando grep restituisce la riga completa contenente la stringa cercata.
* Il carattere speciale ^ viene utilizzato per cercare una stringa all'inizio di una riga.
* Il carattere speciale $ viene utilizzato per cercare una stringa alla fine di una riga.
$ grep -w "^root" /etc/passwd
Nota
Questo comando è molto potente e si raccomanda vivamente di consultare il suo manuale. Ha numerosi derivati.
È possibile cercare una stringa in un albero di file con l'opzione -R.
grep -R "Virtual" /etc/httpd
Meta-caratteri (wildcards)¶
I Meta-caratteri sostituiscono uno o più caratteri (o anche un'assenza di caratteri) durante una ricerca. Questi meta-caratteri sono anche noti come wildcards.
Possono essere combinati.
Il carattere * sostituisce una stringa composta da qualsiasi carattere. Il carattere * può anche rappresentare un'assenza di caratteri.
$ find /home -name "test*"
/home/rockstar/test
/home/rockstar/test1
/home/rockstar/test11
/home/rockstar/tests
/home/rockstar/test362
I Meta-caratteri consentono ricerche più complesse sostituendo tutto o parte di una parola. Sostituiscono semplicemente le incognite con questi caratteri speciali.
Il carattere ? sostituisce un singolo carattere, qualunque esso sia.
$ find /home -name "test?"
/home/rockstar/test1
/home/rockstar/tests
Le parentesi quadre [ e ] sono usate per specificare i valori che un singolo carattere può assumere.
$ find /home -name "test[123]*"
/home/rockstar/test1
/home/rockstar/test11
/home/rockstar/test362
Nota
Circondare sempre le parole contenenti metacaratteri con " per evitare che vengano sostituite dai nomi dei file che soddisfano i criteri.
Attenzione
Non confondete i meta-caratteri della shell con i meta-caratteri delle espressioni regolari. Il comando grep utilizza meta-caratteri di espressione regolare.
Reindirizzamenti e pipes¶
Standard input e output¶
Sui sistemi UNIX e Linux, ci sono tre flussi standard. Consentono ai programmi, attraverso la libreria stdio.h, di inviare e ricevere informazioni.
Questi flussi sono chiamati canale X o descrittore di file X.
Per impostazione predefinita:
- la tastiera è il dispositivo di input per il canale 0, chiamato stdin ;
- lo schermo è il dispositivo di uscita per i canali 1 e 2, chiamati stdout e stderr.
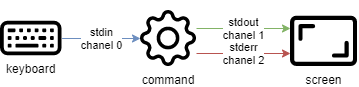
stderr riceve i flussi di errore restituiti da un comando. Gli altri flussi sono diretti a stdout.
Questi flussi puntano ai file delle periferiche, ma poiché tutto è un file in UNIX/Linux, i flussi di I/O possono essere facilmente indirizzati ad altri file. Questo principio è la forza della shell.
Redirezione Input¶
È possibile reindirizzare il flusso di input da un altro file con il carattere < o <<. Il comando leggerà il file invece della tastiera:
$ ftp -in serverftp << ftp-commands.txt
Nota
Solo i comandi che richiedono l'input da tastiera saranno in grado di gestire il reindirizzamento dell'input.
Il reindirizzamento dell'ingresso può anche essere utilizzato per simulare l'interattività dell'utente. Il comando leggerà il flusso di ingresso finché non incontrerà la parola chiave definita dopo il reindirizzamento dell'ingresso.
Questa funzione è utilizzata per i comandi interattivi negli script:
$ ftp -in serverftp << END
user alice password
put file
bye
END
La parola chiave END può essere sostituita da qualsiasi parola.
$ ftp -in serverftp << STOP
user alice password
put file
bye
STOP
La shell esce dal comando ftp quando riceve una linea contenente solo la parola chiave.
Attenzione
La parola chiave finale, qui END o STOP, deve essere l'unica parola sulla linea e deve essere all'inizio della linea.
Il reindirizzamento dello standard input è usato raramente, perché la maggior parte dei comandi accetta un nome di file come argomento.
Il comando wc potrebbe essere usato in questo modo:
$ wc -l .bash_profile
27 .bash_profile # the number of lines is followed by the file name
$ wc -l < .bash_profile
27 # returns only the number of lines
Redirezione Output¶
L'output standard può essere reindirizzato ad altri file usando il carattere > o >>.
Il semplice reindirizzamento > sovrascrive il contenuto del file di output:
$ date +%F > date_file
Quando viene utilizzato il carattere >>, indica che il risultato del comando viene aggiunto al contenuto del file.
$ date +%F >> date_file
In entrambi i casi, il file viene creato automaticamente quando non esiste.
L'output di errore standard può anche essere reindirizzato ad un altro file. Questa volta sarà necessario specificare il numero del canale (che può essere omesso per i canali 0 e 1):
$ ls -R / 2> errors_file
$ ls -R / 2>> errors_file
Esempi di reindirizzamento¶
Reindirizzamento di 2 output verso 2 file:
$ ls -R / >> ok_file 2>> nok_file
Reindirizzamento di 2 output a un singolo file:
$ ls -R / >> log_file 2>&1
Reindirizzamento del stderr a un "pozzo senza fondo" (/dev/null):
$ ls -R / 2>> /dev/null
Quando entrambi i flussi di uscita vengono reindirizzati, nessuna informazione viene visualizzata sullo schermo. Per utilizzare sia il reindirizzamento dell'uscita che il mantenimento della visualizzazione, è necessario utilizzare il comando tee.
Pipes¶
Una pipe è un meccanismo che consente di collegare l'output standard di un primo comando all'ingresso standard di un secondo comando.
Questa comunicazione è unidirezionale ed è fatta con il simbolo |. Il simbolo della pipe | è ottenuto premendo il tasto SHIFT + | contemporaneamente.

Tutti i dati inviati dal controllo a sinistra della pipe attraverso il canale di uscita standard vengono inviati al canale di ingresso standard del controllo a destra.
I comandi particolarmente utilizzati dopo una pipe sono i filtri.
- Esempi:
Mostra solo l'inizio:
$ ls -lia / | head
Mostra solo la fine:
$ ls -lia / | tail
Ordina il risultato:
$ ls -lia / | sort
Conta il numero di parole / caratteri:
$ ls -lia / | wc
Cerca una stringa nel risultato:
$ ls -lia / | grep fichier
Punti Speciali¶
comando tee¶
Il comando tee viene utilizzato per reindirizzare l'output standard di un comando a un file mantenendo la visualizzazione sullo schermo.
Viene combinato con la pipe | per ricevere come input l'output del comando da reindirizzare:
$ ls -lia / | tee fic
$ cat fic
L'opzione -a aggiunge al file invece di sovrascriverlo.
comandi alias e unalias¶
L'uso di alias è un modo per chiedere alla shell di ricordare un particolare comando con le sue opzioni e di dargli un nome.
Per esempio:
$ ll
sostituirà il comando:
$ ls -l
Il comando alias elenca gli alias per la sessione corrente. Gli alias sono stabiliti per impostazione predefinita sulle distribuzioni Linux. Qui, gli alias per un server Rocky Linux:
$ alias
alias l.='ls -d .* --color=auto'
alias ll='ls -l --color=auto'
alias ls='ls --color=auto'
alias vi='vim'
alias which='alias | /usr/bin/which --tty-only --read-alias --show-dot --show-tilde'
Gli alias sono definiti solo temporaneamente, per il tempo della sessione utente.
Per un uso permanente, devono essere creati nel:
- file
.bashrcnella directory di accesso dell'utente; - file
/etc/bashrcper tutti gli utenti.
Attenzione
Particolare attenzione deve essere prestata quando si utilizzano alias che possono essere potenzialmente pericolosi! Ad esempio, un alias creato senza una conoscenza di base di amministratore:
alias cd='rm -Rf'
Il comando unalias ti consente di eliminare gli alias.
Per eliminare un singolo alias:
$ unalias ll
Per eliminare tutti gli alias:
$ unalias -a
Per disabilitare temporaneamente un alias, la combinazione è \<nome alias>.
Ad esempio se digitiamo:
$ type ls
potrebbe restituire quanto segue:
ls is an alias to « ls -rt »
Ora che questo è noto, possiamo vedere i risultati dell'utilizzo dell'alias o disabilitarlo in una volta con il carattere \ eseguendo il seguente:
$ ls file* # order by time
file3.txt file2.txt file1.txt
$ \ls file* # order by name
file1.txt file2.txt file3.txt
Alias e Funzioni Utili¶
- alias di
grep.
Colora il risultato del comando grep: alias grep='grep --color=auto'
- funzione
mcd
È comune creare una cartella e poi spostarsi al suo interno: mcd() { mkdir -p "$1"; cd "$1"; }
- funzione
cls
Spostarsi in una cartella ed elencarne il contenuto: cls() { cd "$1"; ls; }
- funzione
backup
Crea una copia di backup di un file: backup() { cp "$1"{,.bak}; }
- funzione
extract
Estrae qualsiasi tipo di archivio:
extract () {
if [ -f $1 ] ; then
case $1 in
*.tar.bz2) tar xjf $1 ;;
*.tar.gz) tar xzf $1 ;;
*.bz2) bunzip2 $1 ;;
*.rar) unrar e $1 ;;
*.gz) gunzip $1 ;;
*.tar) tar xf $1 ;;
*.tbz2) tar xjf $1 ;;
*.tgz) tar xzf $1 ;;
*.zip) unzip $1 ;;
*.Z) uncompress $1 ;;
*.7z) 7z x $1 ;;
*)
echo "'$1' cannot be extracted via extract()" ;;
esac
else
echo "'$1' is not a valid file"
fi
}
- Se
l'alias cmountrestituisce quanto segue:alias cmount="mount | column -t"
Si può quindi usare cmount per mostrare tutti i mount del sistema in colonne come la seguente: [root]# cmount
che restituisce il nostro filesystem montato nel seguente formato:
/dev/simfs on / type simfs (rw,relatime,usrquota,grpquota)
proc on /proc type proc (rw,relatime)
sysfs on /sys type sysfs (rw,relatime)
none on /dev type devtmpfs (rw,relatime,mode=755)
none on /dev/pts type devpts (rw,relatime,mode=600,ptmxmode=000)
none on /dev/shm type tmpfs (rw,relatime)
none on /proc/sys/fs/binfmt_misc type binfmt_misc (rw,relatime)
Il carattere ;¶
Il carattere ; concatena i comandi.
Una volta che l'utente ha premuto INVIO, tutti i comandi verranno eseguiti in sequenza nell'ordine di immissione.
$ ls /; cd /home; ls -lia; cd /
Verificare le proprie Conoscenze
:heavy_check_mark: Cosa definisce un utente sotto Linux? (7 risposte)
:heavy_check_mark: Cosa caratterizza un'opzione lunga per un comando?
:heavy_check_mark: Quali comandi ti permettono di cercare aiuto su un comando?
-
[ ]
google -
[ ]
chuck --norris -
[ ]
info -
[ ]
apropos -
[ ]
whatis
:heavy_check_mark: Quale comando ti permette di vedere la cronologia di un utente?
:heavy_check_mark: Quale comando ti permette di cercare del testo in un file?
-
[ ]
find -
[ ]
grep
:heavy_check_mark: Quale comando ti permette di cercare un file?
-
[ ]
find -
[ ]
grep
:heavy_check_mark: Quale comando reindirizza il flusso di errore di un comando a un nuovo file errors.log?
-
[ ]
ls -R / 2> errors.log -
[ ]
ls -R / 2>> errors.log -
[ ]
ls -R / 2> errors.log 2>&1
Author: Antoine Le Morvan
Contributors: Steven Spencer, Aditya Putta, Franco Colussi, Grammaresque