Installer Rocky Linux¶
Ce guide passe en revue les étapes détaillées pour installer une version 64 bits de la distribution rocky Linux sur un système autonome.
Dans ce chapitre, nous allons effectuer une installation de type serveur à l'aide d'une image d'installation du système d'exploitation téléchargée depuis le site Web du projet Rocky. Nous allons aborder les étapes d'installation et de personnalisation dans les sections suivantes.
Prérequis à l'installation du système d'exploitation¶
Dans un premier temps, vous devez télécharger l'image ISO pour Rocky qui sera installée.
La dernière image ISO de la version de Rocky qui sera utilisée pour cette installation peut être téléchargée ici :
https://www.rockylinux.org/download/
Pour télécharger l'ISO directement depuis la ligne de commande, saisir :
$ wget https://download.rockylinux.org/pub/rocky/8.4/isos/x86_64/Rocky-8.4-x86_64-minimal.iso
Les ISOs de Rocky sont nommées en suivant cette convention :
Rocky-<MAJOR#>.<MINOR#>.<ARCH>-<VARIANT>.iso
Par exemple Rocky-8.4-x86_64-minimal.iso
Note
La page web du projet Rocky propose une liste de nombreux miroirs situés partout dans le monde. A chaque fois que cela est possible, vous devriez choisir le miroir géographiquement le plus proche de vous. La liste des miroirs officiels peut être consultée ici
Vérifier l'ISO d'installation¶
Si vous avez téléchargé l'ISO(s) Rocky depuis une distribution Linux existante, vous pouvez utiliser l'utilitaire sha256sum pour vérifier que le(s) fichier(s) téléchargés ne sont pas corrompus. Nous allons montrer un exemple de la façon de vérifier le sha256sum renvoyé par la commande sha256sum Rocky-8.4-x86_64-minimal.iso.
Tout d'abord téléchargez le fichier contenant les sommes de contrôle officielles pour les ISOs disponibles. Toujours dans le répertoire contenant l'ISO de Rocky qui a été téléchargée, saisir :
wget http://download.rockylinux.org/pub/rocky/8.4/isos/x86_64/CHECKSUM
Utilisez l'utilitaire sha256sum pour vérifier la somme de contrôle
sha256sum -c CHECKSUM --ignore-missing Rocky-8.4-x86_64-minimal.iso
La sortie devrait contenir :
Rocky-8.4-x86_64-minimal.iso: OK
Astuce
Avant de démarrer l'installation à proprement parler, l'UEFI (Unified Extensible Firmware Interface) ou le BIOS (Basic Input/Output System) du système doit être configuré pour démarrer sur le bon média.
L'installation¶
Démarrons le processus d'installation.
Insérez et démarrez le média d'installation (disque optique, clef USB, etc.).
Une fois démarré, vous verrez apparaître un écran de bienvenue.
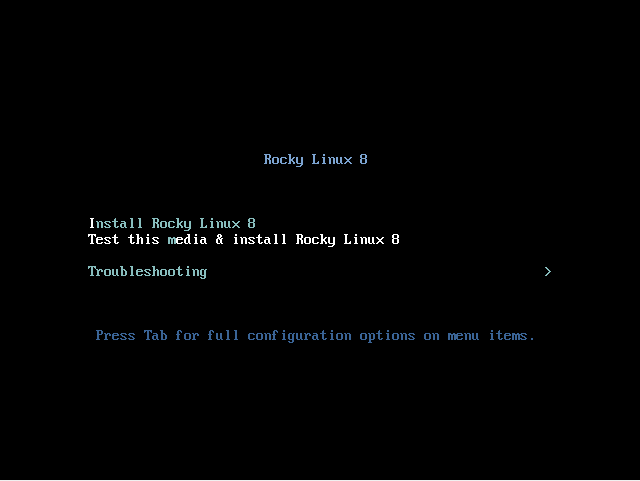
Si vous n'appuyez sur aucune touche, l'invite va commencer un compte à rebours, après lequel le processus d'installation va démarrer avec l'option mise en évidence Test this media & install Rocky Linux 8. Vous pouvez aussi appuyer sur Entrer pour démarrer le processus immédiatement.
Une étape de vérification rapide du support aura lieu. Cette étape de vérification du support peut vous éviter de lancer une installation pour vous rendre compte à mi-chemin que le programme d'installation va s'interrompre à cause d'un mauvais support d'installation.
Une fois la vérification du support terminée et que le support a été validé avec succès, l'installation va automatiquement passer à l'écran suivant.
Sélectionnez dans cet écran la langue que vous voulez utiliser pour réaliser l'installation. Pour cet exemple, nous choisissons Français (France). Cliquez ensuite sur le bouton Fait.
Résumé de l'installation¶
L'écran Résumé de l'installation est un espace tout en un dans lequel vous prenez les décisions importantes sur le système d'exploitation à installer.
L'écran est divisé selon les sections suivantes :
- Localisation : Clavier, Support Langue et Heure & Date
- Logiciel : Source d'installation et Sélection Logiciel
- Système : Cible de l'installation et Réseau & Nom d'hôte
Examinons maintenant chacune de ces sections pour apporter des modifications si nécessaires.
Localisation¶
Cette section permet de personnaliser les éléments liés aux paramètres régionaux du système. Cela inclut : le clavier, le support de la langue, l'heure et la date.
Clavier¶
Sur le système de démonstration de ce guide, nous acceptons la valeur par défaut Français (variante) sans faire de changement.
Toutefois, si vous avez besoin de faire des changements ici, depuis l'écran Résumé de l'installation, cliquez sur l'option Clavier pour spécifier la disposition du clavier de votre système. Vous pouvez ajouter d'autres dispositions de clavier si besoin dans l'écran suivant et spécifier leur ordre.
Cliquez sur Fait lorsque vous avez terminé.
Support de la langue¶
L'option Support langue de l'écran Résumé de l'installation vous permet de spécifier la prise en charge de langues supplémentaires dont vous pourriez avoir besoin sur le système cible.
Nous acceptons la valeur par défaut Français (France) et n'apportons aucune modification. Cliquez sur Fait.
Heure & Date¶
Cliquez sur l'option Heure & Date de l'écran principal Résumé de l'installation pour faire apparaître un autre écran qui vous permettra de sélectionner le fuseau horaire dans lequel se trouve la machine. Faites défiler la liste des régions et des villes et sélectionnez la zone la plus proche de vous.
En fonction de votre source d'installation, l'option Heure du réseau peut être réglée sur ON ou OFF par défaut. Acceptez le paramètre par défaut ON ; cela permet au système de régler automatiquement la bonne heure en utilisant le protocole NTP (Network Time Protocol). Cliquez sur Fait après avoir effectué les modifications.
Section Logiciel¶
Dans la section Logiciel de l'écran Résumé de l'installation, vous pouvez sélectionner la source d'installation ainsi que les paquets supplémentaires (applications) qui seront installés.
Source d'installation¶
Puisque nous effectuons notre installation à l'aide d'une image Rocky 8 complète, vous remarquerez que le Média local est automatiquement spécifié dans la section Source d'installation de l'écran principal Résumé de l'installation. Nous allons accepter les valeurs par défaut.
Sélection Logiciel¶
En cliquant sur l'option Sélection Logiciel de l'écran principal Résumé de l'installation, vous accédez à la section de l'installation où vous pouvez choisir les paquets logiciels qui seront installés sur le système. La zone de sélection des logiciels est divisée en deux parties :
- Environnement de base : Serveurs, Installation minimale, Système d'exploitation personnalisé
- Logiciel supplémentaire pour l'environnement sélectionné : la sélection d'un environnement de base sur le côté gauche présente une variété de logiciels supplémentaires connexes qui peuvent être installés pour l'environnement donné sur le côté droit.
Sélectionnez plutôt l'option Installation minimale (Fonctionnalité de base).
Cliquez sur Fait en haut de l’écran.
Section Système¶
La section Système de l'écran Résumé de l'installation est utilisée pour personnaliser et modifier le matériel sous-jacent du système cible. C'est ici que vous créez vos partitions ou volumes de disque dur, que vous spécifiez le système de fichiers à utiliser et que vous spécifiez la configuration du réseau.
Destination de l'installation¶
Depuis l'écran Résumé de l'installation, cliquez sur l'option Destination de l'installation. Vous accédez alors à la zone de tâches correspondante.
Vous verrez un écran affichant tous les disques candidats disponibles sur le système cible. Si vous n'avez qu'un seul disque sur le système, comme sur notre système de démonstration, vous verrez le disque répertorié sous Disques locaux standards avec une case à cocher à côté. En cliquant sur l'icône du disque, vous pourrez activer ou désactiver la coche de sélection du disque. Nous voulons qu'elle soit sélectionnée/cochée ici.
Dans la section Configuration du stockage, sélectionnez l'option Automatique.
Cliquez ensuite sur Fait en haut de l'écran.
Une fois que le programme d'installation aura déterminé que votre disque est utilisable, vous serez renvoyé à l'écran Résumé de l'installation.
Réseau et nom d'hôte¶
La dernière tâche de la procédure d'installation concerne la configuration du réseau, où vous pouvez configurer ou modifier les paramètres liés au réseau pour le système.
Note
Après avoir cliqué sur l'option Réseau et nom d'hôte, tous les matériels de type interface réseau correctement détectés (tels que les cartes réseau Ethernet, sans fil, etc.) seront répertoriés dans le volet gauche de l'écran de configuration du réseau. Selon la distribution Linux et la configuration matérielle spécifique, les périphériques Ethernet sous Linux ont des noms similaires à eth0, eth1, ens3, ens4, em1, em2, p1p1, enp0s3, etc.
Pour chaque interface, vous pouvez soit la configurer en utilisant DHCP, soit définir manuellement l'adresse IP. Si vous choisissez de la configurer manuellement, assurez-vous de disposer de toutes les informations nécessaires, telles que l'adresse IP, le masque de réseau, etc.
En cliquant sur le bouton Réseau et nom d'hôte dans l'écran principal Résumé de l'installation, vous ouvrez l'écran de configuration correspondant. Vous avez entre autres la possibilité de configurer le nom d'hôte du système (le nom par défaut est localhost.localdomain).
Note
Vous pourrez facilement modifier ce nom plus tard, une fois le système d'exploitation installé. Pour le moment, acceptez la valeur par défaut fournie pour le nom d'hôte.
La prochaine tâche importante de configuration concerne les interfaces réseau du système. Tout d'abord, vérifiez qu'une carte Ethernet (ou toute autre carte réseau) est répertoriée dans le volet de gauche. Cliquez sur l'un des périphériques réseau détectés dans le volet de gauche pour le sélectionner. Les propriétés configurables de la carte réseau sélectionnée apparaissent dans le volet droit de l'écran.
Note
Sur notre serveur de démonstration, nous avons quatre périphériques Ethernet (ens3, ens4, ens5 et ens6), qui sont tous dans un état connecté. Le type, le nom, la quantité et l'état des périphériques réseau de votre système peuvent varier de ceux de notre système de démonstration.
Assurez-vous que l'interrupteur du périphérique que vous souhaitez configurer est activé dans le panneau de droite. Nous accepterons toutes les valeurs par défaut dans cette section.
Cliquez sur Fait pour revenir à l'écran principal Résumé de l'installation.
Attention
Faites attention à l'adresse IP du serveur dans cette section du programme d'installation. Si vous ne disposez pas d'un accès physique ou d'un accès facile à la console du système, cette information vous sera utile ultérieurement lorsque vous devrez vous connecter au serveur pour continuer à travailler sur celui-ci.
L'installation¶
Une fois que vous êtes satisfait de vos choix pour les différentes tâches d'installation, l'étape suivante du processus d'installation consiste à commencer l'installation à proprement parler.
Section Paramètres utilisateur¶
Cette section peut être utilisée pour créer un mot de passe pour le compte administrateur root mais également pour créer de nouveaux comptes administrateurs ou simples utilisateurs.
Configurer le mot de passe administrateur¶
Cliquez sur le champ Mot de passe administrateur (mot de passe de root) sous Paramètres utilisateur afin de lancer l'écran de gestion Mot de passe administrateur (mot de passe root). Dans la zone de texte Mot de passe administrateur, définissez un mot de passe complexe pour l'utilisateur root.
Attention
Cet utilisateur est le compte disposant du plus de droits sur le système. Par conséquent, si vous choisissez de l'utiliser ou de l'activer, il est crucial que vous protégiez ce compte avec un très bon mot de passe.
Saisissez à nouveau le même mot de passe dans la zone de texte Confirmer.
Cliquez sur Fait.
Création Utilisateur¶
Cliquez ensuite sur l'option Création Utilisateur sous Paramètres utilisateur pour lancer l'écran de gestion Créer un utilisateur. Cette zone de gestion vous permet de créer un compte utilisateur privilégié ou non privilégié (non administrateur) sur le système.
Info
Créer et utiliser un compte sans privilège pour les tâches quotidiennes sur un système est une bonne pratique d'administration du système.
Nous allons créer un utilisateur ordinaire qui pourra invoquer les pouvoirs du superutilisateur (administrateur) en cas de besoin.
Remplissez les champs de l'écran Créer un utilisateur avec les informations suivantes, puis cliquez sur Fait :
Nom et prénom :
rockstar
Nom d'utilisateur :
rockstar
Faire de cet utilisateur un administrateur : Coché
Exiger un mot de passe pour utiliser ce compte : Coché
Mot de passe :
04302021
Confirmer le mot de passe :
04302021
Démarrer l'installation¶
Une fois que vous êtes satisfait de vos choix pour les différentes tâches d'installation, cliquez sur le bouton Commencer l'installation de l'écran principal Résumé de l'installation. L'installation commencera, et le programme d'installation affichera la progression de l'installation.
Note
Si vous avez peur après avoir cliqué sur le bouton Commencer l'installation, vous pouvez toujours faire marche arrière en toute sécurité sans perdre vos données (ou votre amour-propre). Pour quitter le programme d'installation, il suffit de réinitialiser votre système en cliquant sur le bouton Quitter, en appuyant sur la touche Ctrl + Alt + Suppr du clavier, ou en appuyant sur le bouton d'alimentation.
Lorsque l'installation commence, différentes tâches démarrent en arrière-plan, comme le partitionnement du disque, le formatage des partitions ou des volumes LVM, la vérification et la résolution des dépendances logicielles, l'écriture du système d'exploitation sur le disque, etc.
Finir l'installation¶
Une fois que les sous-tâches obligatoires sont terminées et que le programme d'installation a suivi son cours, un écran final Progression de l'installation est affiché avec un message de fin.
Enfin, terminez la procédure en cliquant sur le bouton Redémarrer le système. Le système redémarrera de lui-même.
Connexion¶
Le système est maintenant configuré et prêt à être utilisé. Vous verrez l'adorable console Rocky Linux.
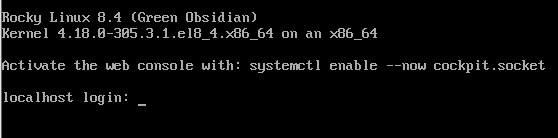
Pour se connecter au système, saisissez rockstar au prompt de connexion et appuyer sur Entrer.
Au prompt du mot de passe, saisissez 04302021 (le mot de passe de rockstar) et appuyer sur Entrer.
Nous lançons la commande whoami après la connexion.
